
Crear, editar y eliminar playlists inteligentes en Música en la Mac
Puedes crear una playlist inteligente que organice canciones automáticamente en playlists según los criterios que especifiques. Al agregar elementos a tu biblioteca musical que cumplan los criterios de una playlist inteligente, esta última se actualiza automáticamente para incluir los elementos.
Por ejemplo, puedes crear una playlist inteligente que incluya tus canciones de rock con mejor calificación lanzadas antes de 1990 o después de 2000. Cuando importas canciones desde un CD, se agregan automáticamente a la playlist inteligente si cumplen con los criterios.
Las playlists inteligentes que creas tienen el ícono ![]() a un lado.
a un lado.
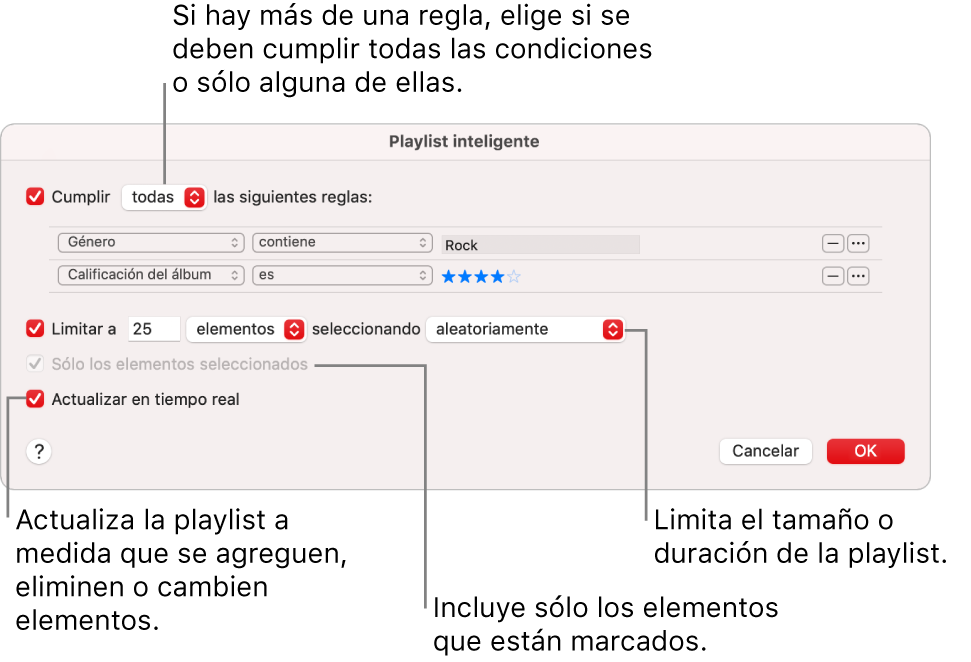
Consejo: haz clic en “Todas las listas de reproducción” en la barra lateral a la izquierda (debajo de “Listas de reproducción”) para mostrar todas tus listas con portadas y organizadas por tipo de lista de reproducción.
Crear una lista de reproducción inteligente
En la app Música
 de tu Mac, selecciona Archivo > Nuevo > Playlist inteligente.
de tu Mac, selecciona Archivo > Nuevo > Playlist inteligente.Especifica el criterio.
Establecer la primera regla: haz clic en el primer menú desplegable, selecciona una opción (como Género, “Me encanta” o Año) y luego completa la regla con los otros menús o campos disponibles, los cuales varían según tu selección en el primer menú desplegable.
Por ejemplo, para incluir canciones de rock, selecciona “Género” en el primer menú desplegable, elige “Contiene” en el segundo y escribe “Rock” en el campo de texto. Se incluirá cualquier canción de rock automáticamente.
Agregar o eliminar valores: para configurar reglas adicionales, haz clic en el botón Agregar


Anidar reglas: para especificar otro conjunto de criterios dentro de una regla, presiona la tecla Opción y haz clic en el botón Anidar

Por ejemplo, para incluir las canciones de rock mejor calificadas según tu opinión y que se hayan lanzado antes de 1990 o después de 2000, puedes agregar dos reglas anidadas.
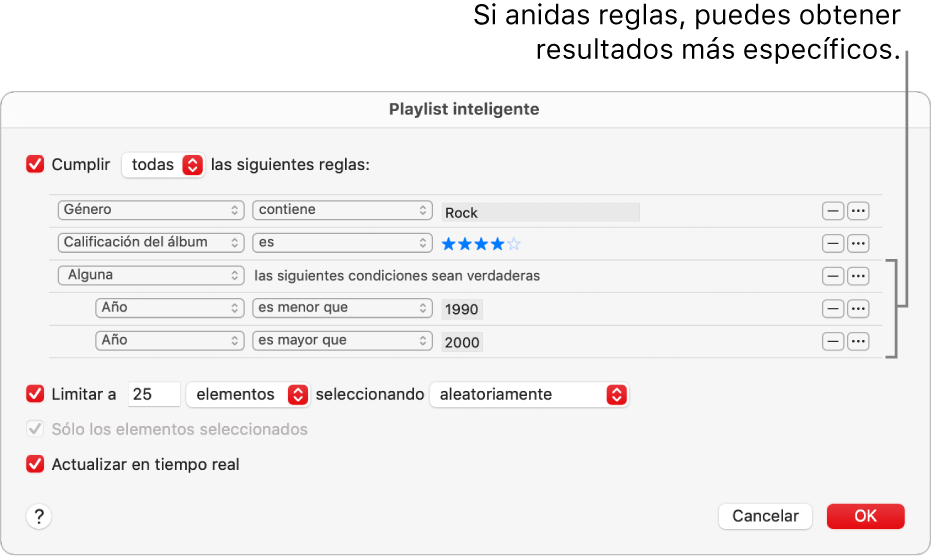
Establecer el alcance de varias reglas: si tienes al menos dos reglas, puedes elegir en el menú desplegable que aparece en la parte superior del diálogo de la playlist inteligente si el elemento debe cumplir con uno o todos los criterios para incluirlo en la playlist inteligente.
Para tener control adicional sobre la playlist inteligente, establece alguna de las siguientes opciones:
Límites: para limitar el tamaño y el contenido de la playlist inteligente, selecciona la casilla Límite y elige opciones. Por ejemplo, limita la duración de la playlist inteligente a 2 horas con canciones que se hayan agregado más recientemente.
Sólo los elementos seleccionados: selecciona la casilla “Sólo los elementos seleccionados” para incluir sólo los elementos que tengan una marca de selección junto a ellos en la biblioteca. Consulta Impedir la reproducción de una canción.
Actualizar en tiempo real: selecciona la casilla “Actualizar en tiempo real” para que Música actualice esta playlist inteligente a medida que los elementos en tu biblioteca se agreguen, eliminen o cambien.
Haz clic en OK.
Tu nueva playlist inteligente aparece con tus otras playlists en la barra lateral de la izquierda. Cuando seleccionas la playlist inteligente en la barra lateral, se muestran los elementos que cumplen con los criterios.
En la parte superior de la ventana principal, ingresa un nombre para la playlist inteligente.
Editar playlists inteligentes
No puedes agregar ni eliminar elementos directamente en una playlist inteligente. Para cambiar los elementos que se incluyen en playlist inteligente, debes modificar sus criterios.
En la app Música
 de tu Mac, selecciona una playlist inteligente en la barra lateral de la izquierda.
de tu Mac, selecciona una playlist inteligente en la barra lateral de la izquierda.Nota: si quieres cambiar el orden de los elementos en una playlist inteligente, selecciona Visualización > “Ordenar por”. Al seleccionar Visualización > “Ordenar por” > “Orden de playlists” puedes arrastrar los elementos en el orden que quieras.
Haz clic en “Editar reglas” y cambia, agrega o elimina reglas o controles.
Haz clic en OK.
Renombrar playlists inteligentes
En la app Música
 de tu Mac, selecciona una playlist inteligente en la barra lateral de la izquierda.
de tu Mac, selecciona una playlist inteligente en la barra lateral de la izquierda.Selecciona el nombre de la playlist inteligente en la parte superior de la ventana e ingresa el nombre nuevo.
Eliminar playlists inteligentes
En la app Música
 en tu Mac, selecciona una playlist inteligente en la barra lateral de la izquierda y presiona la tecla Eliminar.
en tu Mac, selecciona una playlist inteligente en la barra lateral de la izquierda y presiona la tecla Eliminar.Sólo se elimina la playlist inteligente; los elementos que se incluían en ella se mantienen en tu biblioteca musical y en tu computadora.
