 Mensajes
Mensajes
Con Mensajes, puedes continuar tus conversaciones desde cualquiera de tus dispositivos. Administra textos de grupos, ancla los favoritos en la parte superior, ve fácilmente contenido que compartes con otras personas y mucho más. Puedes enviar mensajes de texto a quienes tengan un dispositivo iPhone, iPad, iPod touch, Apple Watch o Mac mediante iMessage; y puedes enviar mensajes SMS/MMS a quienes no tengan estos dispositivos. Consulta el artículo de soporte de Apple ¿Cuál es la diferencia entre iMessage y SMS/MMS?
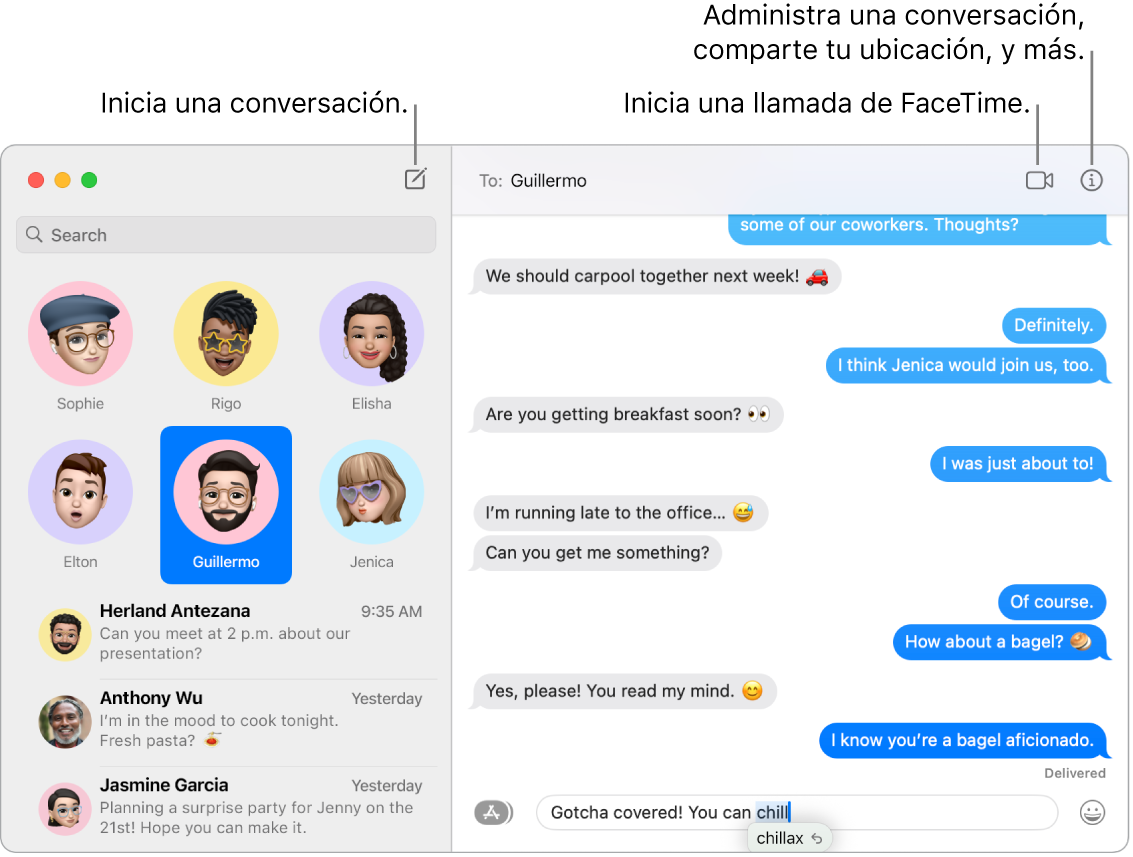
Mensajes ilimitados con iMessage. Cuando inicias sesión con tu Apple ID, puedes intercambiar mensajes de texto ilimitados (incluyendo texto, fotos, Live Photos, video, entre otras cosas) con cualquier persona que tenga una Mac, iPhone, iPad, iPod touch o Apple Watch. La app Mensajes usa iMessage para enviar mensajes encriptados a estos dispositivos que aparecen en burbujas azules en tus conversaciones. Para obtener información sobre la configuración, consulta el artículo de soporte de Apple Usar Mensajes en la Mac.
Envía SMS/MMS. Si no usas iMessage, puedes enviar y recibir mensajes SMS y MMS en tu Mac si iniciaste sesión en Mensajes en tu iPhone (con iOS 8.1 o posterior) con el mismo Apple ID que en tu Mac. En tu iPhone, ve a Configuración > Mensajes, selecciona Desvío de mensajes de texto y toca el nombre de tu Mac para activar la función Desvío de mensajes de texto. En tu Mac, verás un código de activación si aún no usas la autenticación de dos factores en tu Apple ID. Ingresa el código en tu iPhone y toca Permitir. Los mensajes SMS y MMS no se encriptan y aparecen en burbujas verdes en tus conversaciones.
Cancelar el envío de un mensaje y edítalo. Cuando te comunicas en Mensajes, puedes cancelar el envío de un mensaje enviado recientemente hasta un máximo de 2 minutos después de enviarlo, o editar un mensaje enviado recientemente hasta cinco veces en los primeros 15 minutos de haberlo enviado. Con la tecla Control presionada, haz clic en cualquier mensaje enviado y selecciona Cancelar envío o Editar.
Marcar una conversación como no leída. Puedes marcar un mensaje como no leído para que puedas volver después cuando tengas tiempo para responder. Con la tecla Control presionada, haz clic en el mensaje leído en la lista de mensajes y haz clic en Marcar como no leído.
Mantener las conversaciones favoritas al inicio. Ancla tus conversaciones favoritas en el inicio de la lista de Mensajes arrastrándolas a la parte superior. Los nuevos mensajes, Tapbacks e indicadores de escritura aparecen arriba de una conversación anclada. Cuando hay mensajes sin leer en una conversación grupal, los participantes más recientes aparecen alrededor de la conversación anclada.
Administrar conversaciones grupales. Identifica fácilmente a un grupo estableciendo una foto, Memoji o emoji como la foto del grupo. En una conversación grupal, puedes dirigir un mensaje a un participante específico con sólo escribir su nombre o deslizar a la derecha en cualquier mensaje, y puedes responder a una pregunta o frase en la conversación agregando tu mensaje como respuesta entre líneas. Cuando una conversación se vuelve demasiado activa, puedes ocultar las alertas de la conversación. Para establecer una imagen para un grupo y ver opciones para administrar una conversación, selecciona la conversación en la lista y haz clic en el botón Detalles ![]() ubicado en la esquina superior derecha de la ventana de Mensajes. Para recibir una notificación cuando alguien te mencione, ve a Mensajes > Configuración, haz clic en General y selecciona la casilla Avisarme cuando se mencione mi nombre.
ubicado en la esquina superior derecha de la ventana de Mensajes. Para recibir una notificación cuando alguien te mencione, ve a Mensajes > Configuración, haz clic en General y selecciona la casilla Avisarme cuando se mencione mi nombre.
Mensajes divertidos. Exprésate de forma creativa en tus conversaciones respondiendo con stickers, Tapbacks, imágenes GIF tendenciales o efectos especiales, tales como confeti, globos y más. Puedes sincronizar con iCloud los stickers que creaste en tu iPhone para que estén disponibles en tu iPhone, iPad y Mac. Para agregar un sticker a una conversación, haz clic en el botón Apps ![]() , selecciona Stickers y elige el que mejor exprese tu estado de ánimo. Además, puedes arrastrar y soltar stickers en un mensaje específico en la conversación. Para agregar un Tapback, como pulgar hacia arriba o pulgar hacia abajo, haz clic y mantén presionado un mensaje, y luego selecciona un Tapback. Para agregar un GIF o efecto especial, haz clic en el botón Apps
, selecciona Stickers y elige el que mejor exprese tu estado de ánimo. Además, puedes arrastrar y soltar stickers en un mensaje específico en la conversación. Para agregar un Tapback, como pulgar hacia arriba o pulgar hacia abajo, haz clic y mantén presionado un mensaje, y luego selecciona un Tapback. Para agregar un GIF o efecto especial, haz clic en el botón Apps ![]() , elige #imágenes o Efectos para mensajes y haz clic en el elemento que quieres usar. También puedes ver mensajes con Digital Touch, tinta invisible o escritos a mano que tus contactos te envían desde sus dispositivos iPhone, iPad o Apple Watch.
, elige #imágenes o Efectos para mensajes y haz clic en el elemento que quieres usar. También puedes ver mensajes con Digital Touch, tinta invisible o escritos a mano que tus contactos te envían desde sus dispositivos iPhone, iPad o Apple Watch.
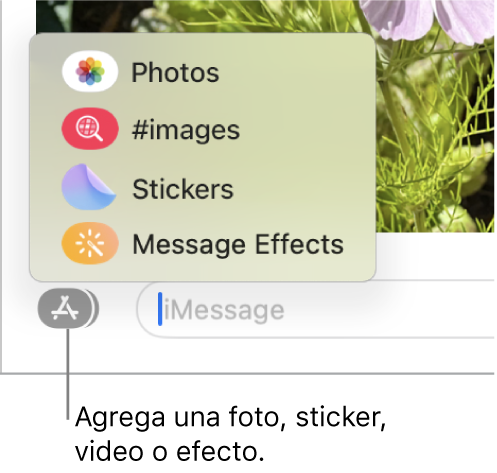
Crear Memoji personalizados. Diseña tu propio Memoji, elige un color de piel, pecas y lunares, un peinado y color de cabello, rasgos faciales y más. Para usar un Memoji personalizado como tu foto en la app Mensajes, ve a Mensajes > Configuración. Haz clic en Configurar compartir nombre y foto, haz clic en Continuar y elige Personalizar. Haz clic en el botón Nuevo Memoji ![]() y luego haz clic en cada rasgo para diseñar tu look. Cuando termines, haz clic en OK para agregar tu Memoji a tu colección de stickers. Para agregar más Memoji a tu colección, abre una conversación, haz clic en el botón Apps
y luego haz clic en cada rasgo para diseñar tu look. Cuando termines, haz clic en OK para agregar tu Memoji a tu colección de stickers. Para agregar más Memoji a tu colección, abre una conversación, haz clic en el botón Apps ![]() , haz clic en Stickers, selecciona Nuevo Memoji
, haz clic en Stickers, selecciona Nuevo Memoji ![]() y diviértete diseñando.
y diviértete diseñando.
Enviar un archivo, foto o video. Comparte archivos fácilmente arrastrándolos a la app Mensajes o encuentra y envía fotos y videos rápidamente desde tu fototeca. En una conversación, haz clic en el botón Apps ![]() , elige Fotos y haz clic en una foto para agregarla. Ingresa una palabra clave, por ejemplo, el nombre de la persona, la fecha o la ubicación de la foto, en el campo de búsqueda para buscar una foto específica.
, elige Fotos y haz clic en una foto para agregarla. Ingresa una palabra clave, por ejemplo, el nombre de la persona, la fecha o la ubicación de la foto, en el campo de búsqueda para buscar una foto específica.
Administración de fotos fácil. Cuando alguien te envía varias fotos, dos o tres fotos aparecen como un collage que puedes ver de un vistazo, y cuatro o más fotos se reúnen en una pila. Si tienes un trackpad o Magic Mouse, desliza dos dedos hacia la izquierda o hacia la derecha sobre la pila para ver cada foto sin abrirla. Mantén presionada la tecla Control mientras haces clic en una foto para abrirla, responder directamente en ella o agregar un Tapback. Para guardar rápidamente una foto en Fotos, haz clic en el botón Guardar foto ![]() junto a ella. Para abrir todas las fotos en la pila, haz doble clic sobre la pila.
junto a ella. Para abrir todas las fotos en la pila, haz doble clic sobre la pila.
Encontrar el mensaje correcto. Encuentra más rápido el mensaje que buscas al combinar filtros de búsqueda para hacer rápidamente más específica tu búsqueda. Busca rápidamente tus conversaciones por diferentes criterios, como persona o palabra clave, y ve los resultados organizados por categoría, como conversaciones, mensajes y fotos.
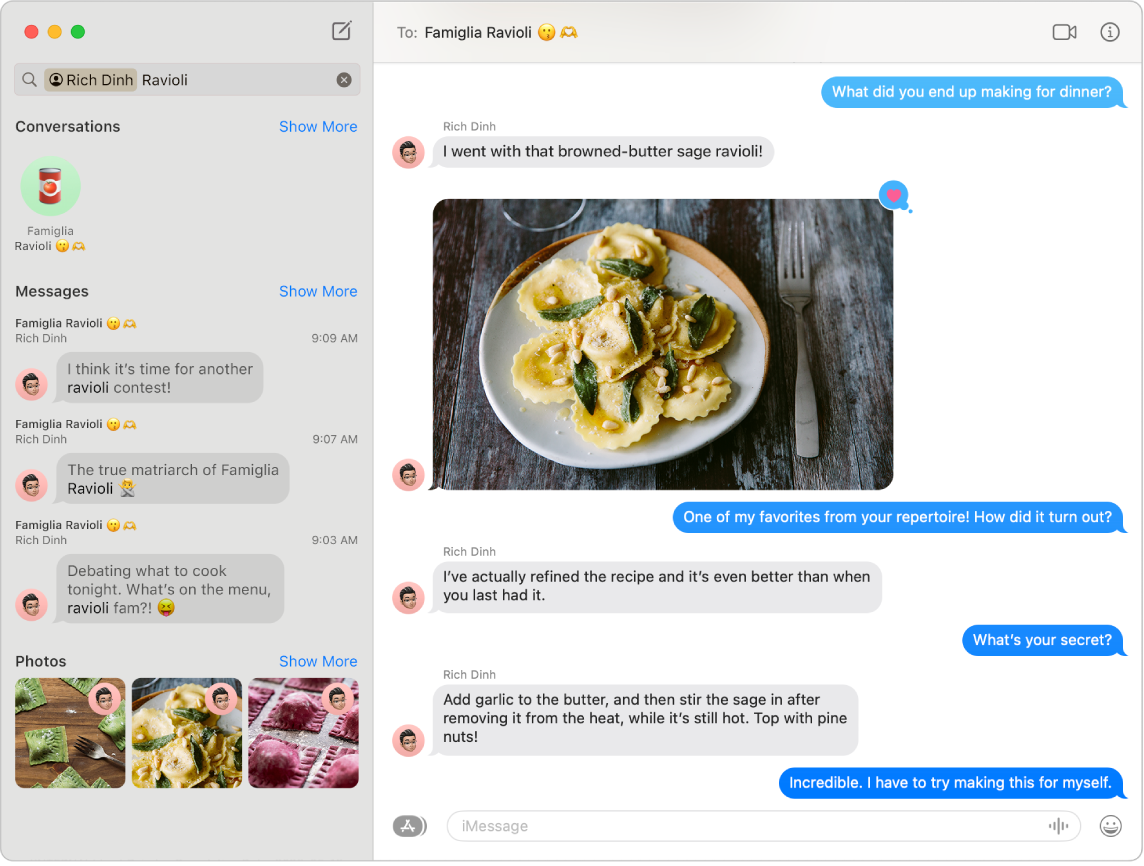
Se compartió contigo. El contenido que te envían las personas que están en tus contactos por Mensajes aparece automáticamente en una nueva sección Se compartió contigo en la app correspondiente para que puedas disfrutar de dicho contenido cuando quieras. El contenido de Se compartió contigo aparece en Fotos, Safari, Apple News, Apple Podcasts y en la app Apple TV. Además del contenido compartido en las apps correspondientes, puedes ver quién lo envió y, al hacer clic, abrir la conversación asociada en Mensajes para que puedas continuarla al mismo tiempo que disfrutas del contenido.
Consejo: para ver todas las fotos de una conversación, haz clic en el botón Detalles ![]() .
.
Colaborar en proyectos. Puedes enviar una invitación para colaborar en archivos, presentaciones de Keynote, hojas de cálculo de Numbers, documentos de Pages, Notes y más. En la app que quieres usar para colaborar, haz clic en el botón Compartir, asegúrate de que Colaborar está seleccionado y haz clic en Mensajes. Selecciona el nombre del grupo cuyos integrantes quieres agregar como participantes, y todas las personas en el hilo se agregarán automáticamente al documento, hoja de cálculo u otro archivo compartido. Cuando alguien hace una edición, ves las actualizaciones de actividad en la parte superior del hilo de Mensajes.
Compartir la pantalla. Tú y un amigo pueden compartir pantalla e incluso abrir carpetas, crear documentos y copiar archivos arrastrándolos al escritorio de la pantalla compartida. Haz clic en el botón Detalles ![]() y selecciona Compartir pantalla
y selecciona Compartir pantalla ![]() .
.
Compartir lo que ves y escuchas. Conéctate a una sesión de SharePlay mediante Mensajes para ver y escuchar contenidos juntos en la Mac. También puedes compartir tu pantalla durante una llamada de FaceTime. Consulta Conectar con los demás.
Nota: algunas apps compatibles con SharePlay requieren una suscripción para participar. No todas las funciones y contenido están disponibles en todos los países o regiones.
Filtrar los mensajes con Enfoque. Ve sólo los mensajes que quieres ver durante un Enfoque específico. Por ejemplo, para un enfoque Juegos, ve únicamente las conversaciones con tus amistades con las que sueles jugar en juegos de varios jugadores. Selecciona menú Apple > Configuración del Sistema y haz clic en Enfoque en la barra lateral. Selecciona un enfoque a la derecha y luego haz clic en ![]() y selecciona Agregar filtro debajo de Filtros de enfoque. Para obtener detalles acerca de agregar o personalizar un enfoque, consulta Configurar un enfoque en la Mac.
y selecciona Agregar filtro debajo de Filtros de enfoque. Para obtener detalles acerca de agregar o personalizar un enfoque, consulta Configurar un enfoque en la Mac.
Obtener detalles. Consulta el Manual de uso de Mensajes.
