Respaldar y restaurar tu Mac
Para guardar tus archivos de forma segura, es importante que realices respaldos de tu Mac de manera regular. La manera más fácil de hacer respaldos es usar Time Machine, una herramienta integrada en tu Mac, que incluye tus apps, cuentas, configuración, música, fotos, películas y documentos. (Time Machine no hace un respaldo del sistema operativo macOS.) Usa Time Machine para guardar un respaldo en un dispositivo de almacenamiento externo o volumen de red compatible conectado a tu Mac. Para ver una lista de dispositivos compatibles con Time Machine, consulta el artículo de soporte de Apple Discos de respaldo que puedes usar con Time Machine.
Configurar Time Machine. Asegúrate de que tu Mac mini esté en la misma red Wi-Fi que tu dispositivo de almacenamiento externo, o bien conecta el dispositivo de almacenamiento externo a tu Mac mini. Abre Configuración del Sistema, haz clic en General > Time Machine, y luego haz clic en Agregar un disco de respaldo. Selecciona la unidad que quieres utilizar para guardar los respaldos y listo.
Realizar un respaldo con iCloud. Los archivos en iCloud Drive y las fotos de Fotos en iCloud se almacenan automáticamente en iCloud y no necesitas incluirlos en tu respaldo de Time Machine. Sin embargo, si quieres respaldarlos, realiza lo siguiente:
iCloud Drive: abre Configuración del Sistema, haz clic en Apple ID, elige iCloud y anula la selección de Optimizar el almacenamiento de la Mac. El contenido de iCloud Drive se almacenará en tu Mac y se incluirá en tu respaldo.
Fotos de iCloud: abre Fotos, elige Fotos > Configuración, haz clic en iCloud y selecciona Descargar originales a esta Mac. Las versiones de resolución completa de toda tu fototeca se almacenarán en tu Mac y se incluirán en tu respaldo.
Restaurar archivos. Puedes utilizar Time Machine para restaurar todos tus archivos rápidamente. Haz clic en el ícono de Time Machine en la barra de menús y selecciona Explorar respaldos de Time Machine. (Si el ícono de Time Machine no está en la barra de menús, selecciona menú Apple > Configuración del Sistema y haz clic en el centro de control en la barra lateral. Haz clic en el menú desplegable junto a Time Machine a la derecha y elige una opción). Selecciona todos los elementos que quieras restaurar (ya sean carpetas individuales o todo el disco) y haz clic en Restaurar.
Si utilizas Time Machine para realizar respaldos de la Mac, puedes recuperar tus archivos si se daña el sistema operativo o el disco de arranque. Para ello, primero debes reinstalar macOS en tu Mac antes de poder restaurar tus archivos con tu respaldo de Time Machine. Continúa leyendo para obtener más información.
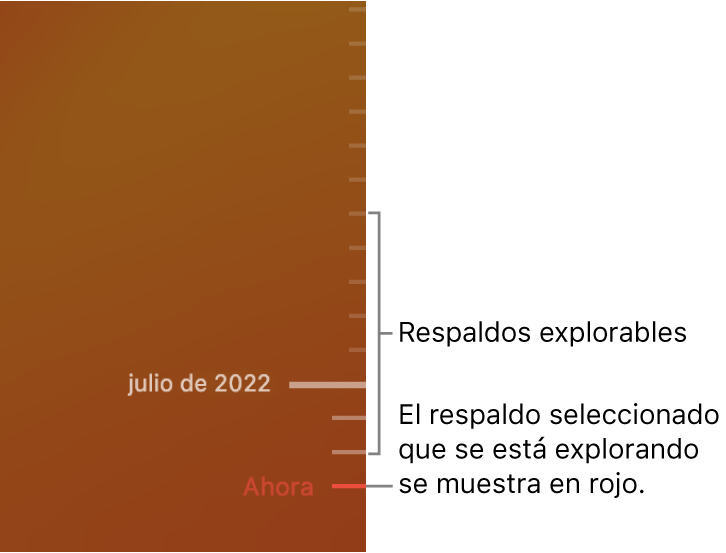
Reinstalar macOS. Los archivos del sistema operativo se mantienen separados de tus archivos personales en un disco encriptado. Sin embargo, algunas situaciones, como el borrado o daño accidental del disco, requieren que restaures la Mac mini. Puedes reinstalar macOS y luego usar Time Machine para restaurar tus archivos personales desde un respaldo. Con macOS Big Sur y posterior, cuentas con varias opciones para restaurar tu Mac. Es posible que se te pida que instales una versión más reciente de macOS que la que venía instalada en tu computadora cuando la adquiriste, o una versión más reciente que la versión que estabas usando antes de que el disco se dañara. Para obtener más información sobre estas opciones, consulta Recuperar todos tus archivos de un respaldo de Time Machine en el Manual de uso de macOS y el artículo de soporte de Apple Cómo reinstalar macOS.
Importante: los usuarios avanzados quizá quieran crear un instalador arrancable para reinstalar macOS en el futuro. Esto puede ser especialmente útil para usar versiones específicas de macOS. Consulta el artículo de soporte de Apple Cómo crear un instalador ejecutable para macOS.
Restaurar la configuración original. Puedes restaurar la Mac a su estado original si la borras y después usas Recuperación de macOS para reinstalar macOS. Consulta Borrar la Mac en el Manual de uso de macOS.
Obtener más información. Consulta Realizar un respaldo de los archivos con Time Machine y Solución de problemas en Time Machine en la Mac en el Manual de uso de macOS. También puedes consultar el artículo de soporte de Apple Qué hacer antes de vender, regalar o entregar la Mac.
