
Usar la Touch Bar en la Mac
Si la Mac tiene Touch Bar, puedes usar gestos conocidos, (como tocar, deslizar o desplazar) directamente en Touch Bar para establecer la configuración, usar Siri, acceder a las teclas de función y realizar tareas en diferentes apps.
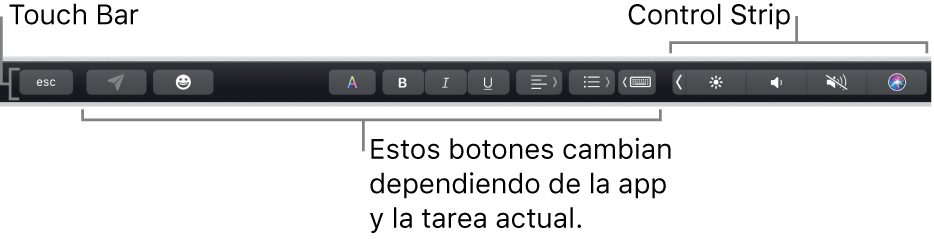
Control Strip
La Control Strip, ubicada a la derecha de la Touch Bar, te permite pedirle a Siri o ajustar fácilmente configuraciones comunes; sólo toca los botones para elegir una acción y, para realizar ajustes de brillo o volumen, desliza a la izquierda o a la derecha rápidamente sobre los botones. También puedes expandir la Control Strip para acceder a más botones.
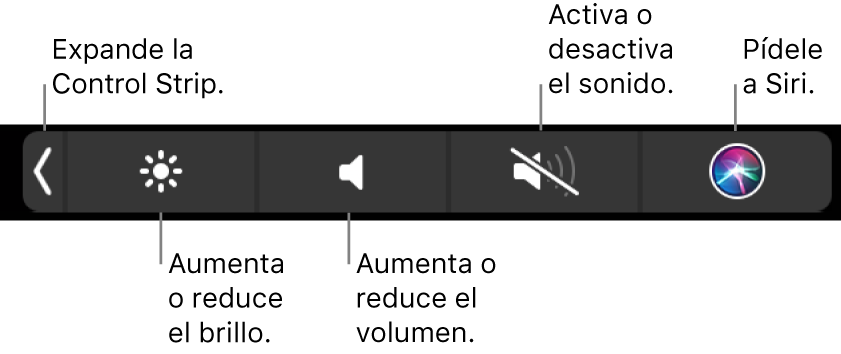
Expandir la Control Strip: toca
 .
.Dependiendo de tu modelo de Mac y de cómo personalices la Touch Bar, también puedes mantener presionada la tecla Fn o la tecla Globo terráqueo
 en el teclado para expandir la Control Strip.
en el teclado para expandir la Control Strip.Usar los botones de la Control Strip: toca los botones para modificar ajustes o controlar la reproducción de video o música. Para modificar ciertos ajustes, como el brillo de la pantalla, mantén presionado el botón.
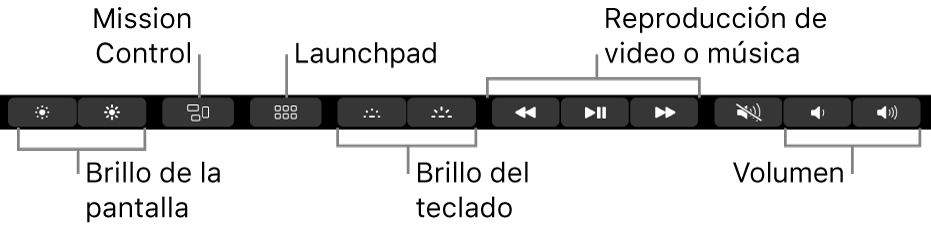
Contraer la Control Strip: toca
 .
.
Botones de apps
Los otros botones de la Touch Bar varían dependen de la app que estás usando o la tarea que estás haciendo. Cada app es diferente; por eso, deberías probar la Touch Bar y descubrir lo que puedes hacer con ella.
Por ejemplo, a continuación se muestran los botones disponibles en la Touch Bar cuando seleccionas un archivo en el Finder:

Y a continuación se muestran los botones disponibles cuando eliges una imagen en la app Fotos:

Puedes usar la Touch Bar para agregar rápidamente emojis a tu texto en algunas apps. Sólo toca 
Consejo: en algunas apps, puedes personalizar la Touch Bar para agregar botones que te permiten realizar las tareas más frecuentes.
Sugerencias de escritura
Mientras escribes en tu Mac y para ayudarte a ahorrar tiempo, Touch Bar puede mostrar palabras o frases que probablemente quieras usar a continuación (esto se llama sugerencias de escritura).
Mostrar sugerencias de escritura: toca
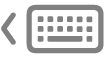 .
.
Usar sugerencias de escritura: escribe una palabra, frase o emoji. Se mostrarán correcciones de escritura en azul.

Ocultar sugerencias de escritura: toca
 en Touch Bar.
en Touch Bar.
Si no ves ![]() en Touch Bar, elige Visualización > Personalizar Touch Bar, y selecciona “Mostrar sugerencias de escritura”. De forma alternatica, selecciona menú Apple
en Touch Bar, elige Visualización > Personalizar Touch Bar, y selecciona “Mostrar sugerencias de escritura”. De forma alternatica, selecciona menú Apple 
Mientras escribes, puedes presionar F5 para ver sugerencias de palabras en la pantalla (tal vez también tengas que presionar la tecla Fn, según tu modelo de Mac).
Colores
En apps donde puedes cambiar el color del texto o los objetos, puedes usar la Touch Bar para seleccionar un color, sombra o modo (como RGB o HSB).

Seleccionar un color: mantén presionado
 y desliza el dedo a un color.
y desliza el dedo a un color.
Seleccionar una sombra: toca
 , mantén presionado un color y desliza el dedo a una sombra.
, mantén presionado un color y desliza el dedo a una sombra.Seleccionar un modo o color predeterminado: toca
 , toca la lista de colores a la izquierda, y toca un modo de color, como RGB. Para usar un color personalizado que guardaste, toca Muestras.
, toca la lista de colores a la izquierda, y toca un modo de color, como RGB. Para usar un color personalizado que guardaste, toca Muestras.
Usa los reguladores de un modo para cambiar valores, como matiz o saturación. Para guardar tus cambios a Muestras, toca el color (aparece a +), luego tócalo otra vez (aparece una marca de verificación).
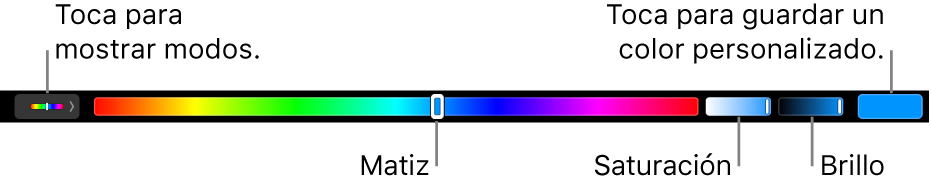
Ocultar colores o los valores de color: toca
 en Touch Bar.
en Touch Bar.
Teclas de función
Muchas funciones rápidas de teclado de macOS usan teclas de función (F1 a F12); por ejemplo, F11 muestra el escritorio. En una Mac con Touch Bar, las teclas de función se muestran en la Touch Bar.
Para mostrar las teclas de función en la Touch Bar, mantén presionada la tecla Fn o la tecla Globo terráqueo
 (dependiendo de tu modelo de Mac) en el teclado.
(dependiendo de tu modelo de Mac) en el teclado.Asegúrate de personalizar la Touch Bar en el panel de preferencias Teclado para que las teclas de función aparezcan cuando mantengas presionadas la tecla.

Toca una tecla de función.
Si una función rápida de teclado incluye una tecla modificadora, como las teclas Opción o Comando, mantén presionada la tecla Fn o la tecla
 junto con la tecla modificadora. Por ejemplo, para usar Control + F3 para mover el Dock, mantén presionadas las teclas Fn o
junto con la tecla modificadora. Por ejemplo, para usar Control + F3 para mover el Dock, mantén presionadas las teclas Fn o  y la tecla Control al mismo tiempo y toca F3 en Touch Bar.
y la tecla Control al mismo tiempo y toca F3 en Touch Bar.
Consulta el artículo de Apple Support: Usar las teclas de función en la MacBook Pro con Touch Bar.
