Manual del usuario del iPod touch
- Te damos la bienvenida
- Tu iPod touch
- Novedades de iOS 15
-
- Aprender los gestos básicos
- Ajustar el volumen
- Funciones multitarea con “Imagen dentro de otra”
- Acceder a funciones desde la pantalla bloqueada
- Realizar acciones rápidas
- Buscar con el iPod touch
- Usar AirDrop para enviar elementos
- Tomar una captura de pantalla o grabar la pantalla
- Obtener información sobre el iPod touch
- Viajar con el iPod touch
-
- Calculadora
-
- Configurar FaceTime
- Realizar y recibir llamadas
- Crear un enlace de FaceTime
- Tomar una Live Photo
- Usar otras apps durante una llamada
- Realizar una llamada grupal de FaceTime
- Ver a los participantes en una cuadrícula
- Usar SharePlay para ver y escuchar con más personas
- Compartir la pantalla
- Cambiar la configuración de video
- Cambiar la configuración de audio
- Agregar efectos de cámara
- Salir de una llamada o cambiar a Mensajes
- Bloquear llamadas no deseadas
-
- Rellenar los detalles de Salud
- Mantener un registro de tu ciclo menstrual
-
- Introducción a los horarios de sueño
- Configurar tu primer horario de sueño
- Desactivar despertadores y eliminar horarios de sueño
- Agregar o cambiar horarios de sueño
- Usar el iPod touch durante el enfoque Sueño
- Activar o desactivar rápidamente el enfoque Sueño
- Modificar el enfoque Sueño y otras opciones
- Revisar tu historial de sueño
- Respaldar datos de Salud
-
- Introducción a Casa
- Configurar accesorios
- Controlar accesorios
- Agregar más casas
- Configurar HomePod
- Configurar las cámaras
- Reconocimiento de caras
- Configurar un router
- Crear y usar ambientaciones
- Controlar la casa usando Siri
- Controla tu casa de forma remota
- Crear una automatización
- Compartir el control con otros
-
- Revisar el correo
- Configurar notificaciones de correo electrónico
- Buscar correos
- Organizar los correos en buzones
- Usar “Ocultar mi correo”
- Cambiar la configuración de correo electrónico
- Usar la protección de la privacidad en Mail
- Eliminar y recuperar correos
- Agregar un widget de Mail a la pantalla de inicio
- Imprimir correos
-
- Ver mapas
-
- Buscar lugares
- Buscar atracciones, restaurantes y servicios cercanos
- Obtener información sobre lugares
- Agregar marcadores a lugares
- Compartir lugares
- Calificar lugares
- Guardar lugares favoritos
- Explorar nuevos lugares con Guías
- Organizar lugares en “Mis guías”
- Obtener información sobre el tráfico y el clima
- Eliminar ubicaciones importantes
- Consultar rápidamente la configuración de Mapas
-
- Usar Siri, Mapas y el widget de Mapas para obtener indicaciones
- Seleccionar otras opciones de ruta
- Opciones al seguir una ruta
- Obtener una ruta en automóvil
- Reportar incidentes de tráfico en Mapas en el iPod touch
- Obtener una ruta en bicicleta
- Obtener una ruta a pie
- Obtener una ruta en transporte público
- Eliminar indicaciones recientes
- Usar Mapas en la Mac para obtener indicaciones
- Pedir un automóvil
-
- Configurar Mensajes
- Enviar y recibir mensajes de texto
- Enviar un mensaje a un grupo
- Enviar y recibir fotos, videos y audio
- Recibir y compartir contenido
- Animar mensajes
- Usar apps de iMessage
- Usar Memoji
- Enviar un efecto Digital Touch
- Cambiar las notificaciones
- Bloquear, filtrar y reportar mensajes
- Eliminar mensajes
-
- Ver fotos
- Reproducir videos y presentaciones
- Eliminar y ocultar fotos y videos
- Editar fotos y videos
- Recortar la duración del video y ajustar la cámara lenta
- Editar Live Photos
- Crear álbumes de fotos
- Editar y organizar álbumes
- Filtrar y ordenar fotos en un álbum
- Buscar en Fotos
- Compartir fotos y videos
- Ver fotos y videos compartidos contigo
- Ver recuerdos
- Personalizar los recuerdos
- Buscar personas en Fotos
- Mostrar menos a una persona o lugar
- Explorar fotos por ubicación
- Usar "Fotos en iCloud"
- Comparte fotos con "Álbumes compartidos" de iCloud
- Importar fotos y videos
- Imprimir fotos
-
- Navegar por Internet
- Personalizar la configuración de Safari
- Cambiar la disposición
- Buscar sitios web
- Usar pestañas en Safari
- Marcar tus páginas favoritas
- Guardar páginas en la lista de lecturas
- Ver los enlaces compartidos contigo
- Rellenar automáticamente formularios
- Obtener extensiones
- Ocultar anuncios y distracciones
- Navegar por Internet de forma privada
- Vaciar la caché
- Usar “Ocultar mi correo”
- Atajos
- Bolsa
- Consejos
-
- Realizar y recibir llamadas telefónicas
- Pasar tareas entre dispositivos
- Transmitir de forma inalámbrica video, fotos y audio a una Mac
- Cortar, copiar y pegar contenido entre el iPod touch y otros dispositivos
- Conectar el iPod touch a la computadora mediante un cable
- Sincronizar el iPod touch con tu computadora
- Transferir archivos entre el iPod touch y tu computadora
-
- Introducción a las funciones de accesibilidad
-
-
- Activar y practicar con VoiceOver
- Cambiar la configuración de VoiceOver
- Aprender gestos de VoiceOver
- Operar el iPod touch mediante gestos de VoiceOver
- Controlar VoiceOver con el rotor
- Usar el teclado en pantalla
- Escribir con el dedo
- Usar VoiceOver con un teclado externo de Apple
- Usar una pantalla Braille
- Escribir Braille en pantalla
- Personalizar gestos y funciones rápidas de teclado
- Usar VoiceOver con un dispositivo apuntador
- Usar VoiceOver para imágenes y videos
- Usar VoiceOver en apps
- Hacer zoom
- Pantalla y tamaño de texto
- Movimiento
- Contenido leído
- Descripciones de audio
-
-
- Usar protecciones integradas de seguridad y privacidad
-
- Proteger tu Apple ID
- Iniciar sesión con Apple
- Rellenar automáticamente una contraseña segura
- Cambiar contraseñas transgredidas o no seguras
- Consultar tus contraseñas y la información relacionada
- Compartir contraseñas de forma segura con AirDrop
- Hacer que tus contraseñas estén disponibles en todos tus dispositivos
- Rellenar automáticamente códigos de verificación
- Administrar la autenticación de dos factores para el Apple ID
-
- Controlar el acceso a la información en apps
- Controlar el acceso a las funciones de hardware
- Controlar los permisos de rastreo de las apps en el iPod touch
- Controlar la información de ubicación que compartes
- Activar la retransmisión privada de iCloud
- Crear y administrar direcciones de “Ocultar mi correo”
- Usar una dirección de red privada
- Controlar cómo Apple te envía publicidad
-
- Encender o apagar el iPod touch
- Forzar el reinicio del iPod touch
- Actualizar iOS
- Respaldar el iPod touch
- Restablecer la configuración original del iPod touch
- Restaurar todo el contenido usando un respaldo
- Restaurar los elementos comprados y eliminados
- Vender o regalar tu iPod touch
- Borrar el iPod touch
- Instalar o eliminar perfiles de configuración
- Copyright
Iniciar sesión con Apple en el iPod touch
Con “Iniciar sesión con Apple”, puedes iniciar sesión en apps y sitios web compatibles utilizando tu Apple ID. No necesitas crear y recordar contraseñas nuevas, además, tu contraseña queda protegida con autenticación de dos factores.
“Iniciar sesión con Apple” está diseñado para respetar tu privacidad. Las apps y sitios web pueden preguntarte sólo tu nombre y dirección de correo para configurar tu cuenta, y Apple te no rastrea a medida los usas.
Configurar o cambiar de cuenta a “Iniciar sesión con Apple”
Cuando una app o un sitio web compatible te pide que configures o cambies una cuenta haz lo siguiente:
Toca "Iniciar sesión con Apple".
Sigue las instrucciones en pantalla.
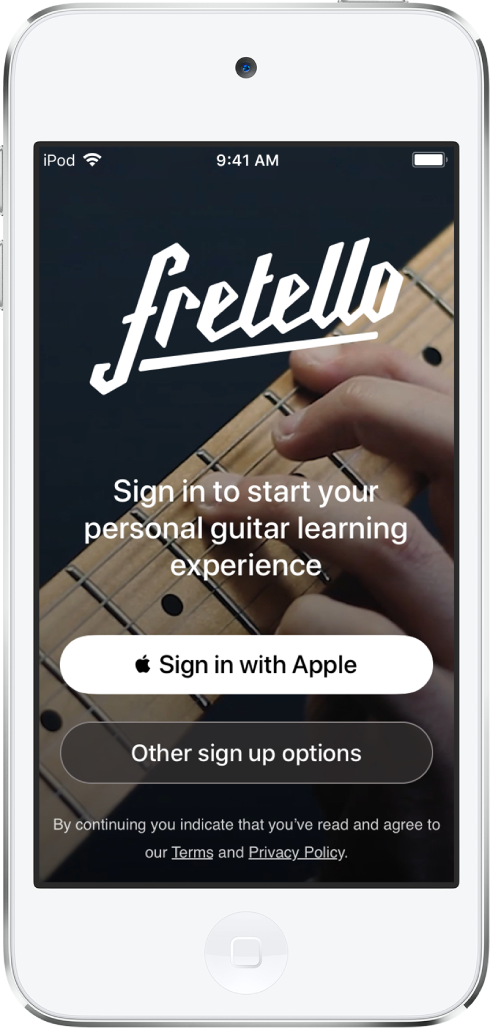
Algunas apps (y sitios web) no te pedirán tu nombre y correo electrónico. En este caso, sólo debes ingresar el código de tu iPod touch o la contraseña de tu Apple ID para empezar a usar la app.
Otras apps o sitios web pueden preguntarte tu nombre y dirección de correo para configurar una cuenta personalizada. Cuando una app te pide dicha información, “Iniciar sesión con Apple” te muestra tu nombre y la dirección de correo personal registrados en tu cuenta de Apple ID para pedir tu aprobación.
Para editar tu nombre, tócalo y usa el teclado para hacer cambios.
Para especificar una dirección de correo, realiza una de las siguientes operaciones:
Usar tu dirección de correo personal: toca "Compartir mi correo".
Si tienes varias direcciones de correo asociadas con tu Apple ID, elige la dirección que quieras.
Ocultar tu dirección de correo: toca "Ocultar mi correo".
Esta opción te permite recibir mensajes de correo de la app sin tener que compartir tu dirección de correo personal. Cuando eliges esta opción, Apple crea una dirección única y aleatoria para ti, y cualquier mensaje de correo que te envíe la app se reenvía a tu dirección de correo personal.
Después de revisar tu información y elegir una opción de correo, toca Continuar, ingresa el código de tu iPod touch o la contraseña de tu Apple ID, y podrás empezar a usar la app.
Iniciar sesión en tu cuenta
Después de configurar una cuenta con una app o sitio web utilizando “Iniciar sesión con Apple”, ya no debería ser necesario volver a iniciar sesión en la app o sitio web en tu iPod touch. Pero si se te pide (por ejemplo, si cerraste tu sesión) haz lo siguiente:
Toca "Iniciar sesión con Apple".
Revisa el Apple ID que aparece y toca Continuar.
Ingresa el código de tu iPod touch o la contraseña de tu Apple ID.
Cambiar la dirección utilizada para reenviar mensajes de correo
Si optaste por ocultar tu dirección de correo cuando creaste tu creaste una cuenta y tienes más de una cuenta asociada con tu Apple ID, puedes cambiar la dirección de correo en la que recibes los mensajes reenviados.
Ve a Configuración > [tu nombre] > Nombre, teléfonos, correo > Reenviar a.
Elige una dirección de correo distinta y toca Listo.
Cambiar la configuración de "Iniciar sesión con Apple" para una app o sitio web
Ve a Configuración > [tu nombre] > Contraseña y seguridad.
Toca "Apps que usan tu Apple ID".
Elige una app y realiza cualquiera de las siguientes operaciones:
Desactivar el reenvío de correos: desactiva "Reenviar a". Dejarás de recibir más correos de la app.
Dejar de usar "Iniciar sesión con Apple": toca "Dejar de usar Apple ID". Tal vez se te pida que crees una nueva cuenta la próxima vez que intentes iniciar sesión en la app.
La función “Iniciar sesión con Apple” también funciona en tus otros dispositivos —iPhone, iPad, Apple Watch, Mac o Apple TV— en los que hayas iniciado sesión con el mismo Apple ID.
Para iniciar sesión desde una app de Android, en una app de Windows o en cualquier navegador web, toca "Iniciar sesión con Apple" e ingresa tu Apple ID y contraseña.
“Iniciar sesión con Apple” requiere la autenticación de dos factores en tu Apple ID. Esto protege tu Apple ID, tus cuentas en las apps y tu contenido en ellas. Para obtener información sobre cómo funciona la autenticación de dos factores, consulta el artículo de soporte de Apple "Autenticación de dos factores para Apple ID".
Para obtener más información, consulta el artículo de soporte de Apple “¿Qué es “Iniciar sesión con Apple”?”.
