Manual del usuario del iPad
- Te damos la bienvenida
-
- Modelos compatibles
- iPad Pro de 12,9 pulgadas (5.ª generación)
- iPad Pro de 12,9 pulgadas (4.ª generación)
- iPad Pro de 12,9 pulgadas (3.ª generación)
- iPad Pro de 11 pulgadas (3.ª generación)
- iPad Pro de 11 pulgadas (2.ª generación)
- iPad Pro de 11 pulgadas (1.ª generación)
- iPad Pro de 12,9 pulgadas (1.ª y 2.ª generación)
- iPad Pro de 10,5 pulgadas
- iPad Pro de 9,7 pulgadas
- iPad Air (4.ª generación)
- iPad Air (3.ª generación)
- iPad Air 2
- iPad (8.ª generación)
- iPad (7.ª generación)
- iPad (6.ª generación)
- iPad (5.ª generación)
- iPad mini (5.ª generación)
- iPad mini 4
- Novedades de iPadOS 14
-
- Activar y desbloquear
- Ajustar el volumen
- Cambiar o desactivar los sonidos
- Acceder a funciones desde la pantalla bloqueada
- Abrir apps
- Hacer una captura de pantalla o una grabación de pantalla
- Cambiar o bloquear la orientación de la pantalla
- Cambiar el fondo de pantalla
- Hacer zoom en una app para ocupar la pantalla
- Arrastrar y soltar
- Buscar con el iPad
- Usar AirDrop para enviar ítems
- Realizar acciones rápidas
- Utilizar y personalizar el centro de control
- Añadir widgets
- Cargar la batería y controlar el nivel de carga
- Conocer el significado de los iconos de estado
- Viajar con el iPad
-
-
- Introducción a Casa
- Configurar accesorios
- Controlar accesorios
- Añadir más casas
- Configurar el HomePod
- Configurar cámaras
- Reconocimiento facial
- Configurar un router
- Crear y usar ambientes
- Controlar la casa mediante Siri
- Controlar la casa de forma remota
- Crear una automatización
- Compartir los controles con otras personas
-
- Escribir un correo electrónico
- Añadir archivos adjuntos
- Dirigir y enviar correo electrónico
- Ver un correo electrónico
- Guardar un borrador de correo electrónico
- Marcar y filtrar mensajes de correo electrónico
- Organizar el correo electrónico
- Buscar mensajes de correo electrónico
- Eliminar y recuperar mensajes de correo electrónico
- Trabajar con archivos adjuntos
- Imprimir mensajes de correo electrónico
-
- Ver mapas
-
- Usar Siri, Mapas y el widget de Mapas para obtener indicaciones
- Elegir el tipo de viaje que prefieres
- Obtener indicaciones para ir en coche
- Notificar incidencias de tráfico
- Obtener indicaciones para ir en bici
- Buscar lugares para parar
- Obtener indicaciones para ir a pie
- Obtener indicaciones para ir en transporte público
- Ver un resumen de la ruta o sus indicaciones en una lista
- Cambiar los ajustes de audio de las indicaciones paso a paso
- Seleccionar otras opciones de ruta
- Obtener indicaciones entre dos lugares distintos a tu ubicación actual
- Eliminar las indicaciones vistas recientemente
- Usar Mapas en el Mac para obtener indicaciones
- Ayudar a corregir y mejorar Mapas
-
- Configurar Mensajes
- Enviar y recibir mensajes
- Enviar un mensaje a un grupo o a empresas
- Enviar fotos, vídeos y audio
- Animar mensajes
- Usar apps de iMessage
- Usar Memoji
- Enviar un efecto de Digital Touch
- Enviar y recibir dinero con Apple Pay
- Cambiar las notificaciones
- Bloquear, filtrar e informar de mensajes
- Eliminar mensajes
-
- Obtener música
- Ver álbumes, listas de reproducción y más
- Reproducir música
- Poner la música a la cola
- Escuchar la radio
-
- Suscribirse a Apple Music
- Escuchar música sin pérdida
- Escuchar música en Dolby Atmos
- Buscar música nueva
- Añadir música y escuchar sin conexión
- Obtener recomendaciones personalizadas
- Escuchar la radio
- Buscar música
- Crear listas de reproducción
- Ver lo que escuchan tus amigos
- Usar Siri para reproducir música
- Cambiar cómo suena la música
-
- Visualizar fotos y vídeos
- Eliminar y ocultar fotos y vídeos
- Editar fotos y vídeos
- Editar Live Photos
- Editar fotos en modo Retrato
- Organizar fotos en álbumes
- Buscar en Fotos
- Compartir fotos y vídeos
- Ver recuerdos
- Buscar personas en Fotos
- Explorar fotos por ubicación
- Utilizar “Fotos en iCloud”
- Compartir fotos con álbumes compartidos en iCloud
- Utilizar “En streaming”
- Importar fotos y vídeos
- Imprimir fotos
- Atajos
- Bolsa
- Consejos
-
- Configurar “En familia”
- Descargar compras de miembros de la familia
- Dejar de compartir las compras
- Activar “Preguntar antes de comprar”
- Configurar Apple Cash familiar
- Compartir Apple Card
- Compartir suscripciones y almacenamiento en iCloud
- Compartir fotos, un calendario y más con miembros de la familia
- Localizar el dispositivo perdido de un miembro de la familia
- Configurar el tiempo de uso a través de “En familia”
-
- Accesorios incluidos con el iPad
-
- Configurar los AirPods
- Cargar los AirPods
- Iniciar y detener la reproducción de audio
- Cambiar el volumen de los AirPods
- Realizar y responder llamadas con los AirPods
- Cambiar la conexión de los AirPods entre dispositivos
- Usar Siri con los AirPods
- Escuchar y responder mensajes
- Compartir audio con los AirPods y los auriculares Beats
- Cambiar el modo de control de ruido
- Controlar el audio espacial
- Reiniciar los AirPods
- Cambiar el nombre de los AirPods y otros ajustes
- Usar otros auriculares Bluetooth
- Usar EarPods
- Comprobar el nivel de audio de los auriculares
-
- Enlazar y cargar el Apple Pencil (2.ª generación)
- Enlazar y cargar el Apple Pencil (1.ª generación)
- Introducir texto con “Escribir a mano”
- Dibujar con el Apple Pencil
- Hacer una captura de pantalla y realizar anotaciones con el Apple Pencil
- Dibujar y tomar notas con el Apple Pencil desde la pantalla bloqueada
- HomePod y otros altavoces inalámbricos
- Dispositivos de almacenamiento externo
-
- Teclados externos de Apple
- Colocar el teclado Magic Keyboard para el iPad (con trackpad integrado)
- Colocar el teclado Smart Keyboard
- Enlazar el teclado Magic Keyboard
- Introducir un emoji
- Introducir caracteres con signos diacríticos
- Cambiar de teclado
- Dictar texto
- Funciones rápidas de teclado
- Cambiar las opciones de escritura de un teclado externo
- Apple Watch con Fitness+
- Fundas
- Impresoras
-
- Compartir la conexión a internet
- Hacer y recibir llamadas telefónicas
- Usar el iPad como una segunda pantalla para el Mac
- Transferir tareas entre el iPad y el Mac
- Cortar, copiar y pegar entre el iPad y otros dispositivos
- Conectar el iPad y el ordenador mediante un cable
- Sincronizar el iPad con el ordenador
- Transferir archivos entre el iPad y tu ordenador
-
- Introducción a las funciones de accesibilidad
-
-
- Activar VoiceOver y practicar gestos
- Cambiar los ajustes de VoiceOver
- Aprender gestos de VoiceOver
- Controlar el iPad con gestos de VoiceOver
- Controlar VoiceOver con el rotor
- Utilizar el teclado en pantalla
- Escribir con el dedo
- Usar VoiceOver con un teclado externo de Apple
- Usar una pantalla braille
- Escribir en braille en la pantalla
- Personalizar los gestos y las funciones rápidas de teclado
- Usar VoiceOver con un dispositivo señalador
- Usar VoiceOver en apps
- Zoom
- Lupa
- Detección de personas
- Pantalla y tamaño del texto
- Movimiento
- Contenido leído
- Audiodescripción
-
-
- Usar las medidas de seguridad y protección de la privacidad integradas
-
- Reforzar la seguridad de tu ID de Apple
- Iniciar sesión con Apple
- Rellenar automáticamente contraseñas seguras
- Cambiar una contraseña poco segura
- Compartir contraseñas de forma segura con AirDrop
- Hacer que tus contraseñas estén disponibles en todos tus dispositivos
- Gestionar la autenticación de doble factor
-
- Reiniciar el iPad
- Actualizar iPadOS
- Realizar copias de seguridad del iPad
- Recuperar los ajustes por omisión del iPad
- Restaurar todo el contenido a partir de una copia de seguridad
- Restaurar ítems comprados y eliminados
- Vender o regalar el iPad
- Borrar el iPad
- Instalar o eliminar perfiles de configuración
-
- Información de seguridad importante
- Información de manejo importante
- Obtener información sobre el iPad
- Consultar o cambiar los ajustes de datos móviles
- Buscar más recursos sobre el software y el servicio
- Declaración de conformidad de la FCC
- Declaración de conformidad de ISED Canada
- Apple y el medio ambiente
- Información sobre productos láser de Clase 1
- Información sobre residuos y reciclaje
- Declaración de conformidad con ENERGY STAR
- Copyright
Obtener indicaciones para ir en coche desde tu ubicación actual en Mapas en el iPad
En la app Mapas ![]() , puedes obtener indicaciones detalladas para ir en coche a tu destino.
, puedes obtener indicaciones detalladas para ir en coche a tu destino.
Obtener indicaciones para ir en coche
Consultar a Siri. Di algo como: “Dame indicaciones para llegar a casa en coche”. Si aparecen varias rutas, pulsa Ir para la ruta que quieres. Aprende a pedirle cosas a Siri.
También puedes realizar las siguientes operaciones sin pedírselo a Siri:
Pulsa tu destino, como un punto de referencia en un mapa, o bien mantén pulsado cualquier punto del mapa.
Pulsa Ruta, pulsa
 y, a continuación, pulsa Ir para la ruta que quieres.
y, a continuación, pulsa Ir para la ruta que quieres.Nota: Antes de pulsar Ir, puedes seleccionar otras opciones de ruta. Por ejemplo, puedes optar por evitar peajes o autopistas.
En modelos Wi-Fi + Cellular (con un plan móvil y los datos móviles activados en Ajustes ![]() > Mapas), Mapas te da indicaciones de voz paso a paso hasta tu destino. Puedes desactivar las indicaciones de voz, cambiar el volumen o cambiar el dispositivo de salida de audio. Consulta Cambiar los ajustes de audio de las indicaciones paso a paso en Mapas en el iPad (modelos Wi-Fi + Cellular).
> Mapas), Mapas te da indicaciones de voz paso a paso hasta tu destino. Puedes desactivar las indicaciones de voz, cambiar el volumen o cambiar el dispositivo de salida de audio. Consulta Cambiar los ajustes de audio de las indicaciones paso a paso en Mapas en el iPad (modelos Wi-Fi + Cellular).
Nota: Las indicaciones de navegación por voz no están disponibles en todos los países o regiones. Consulta el sitio web Disponibilidad de las prestaciones de iOS y iPadOS para España, México o Latinoamérica.
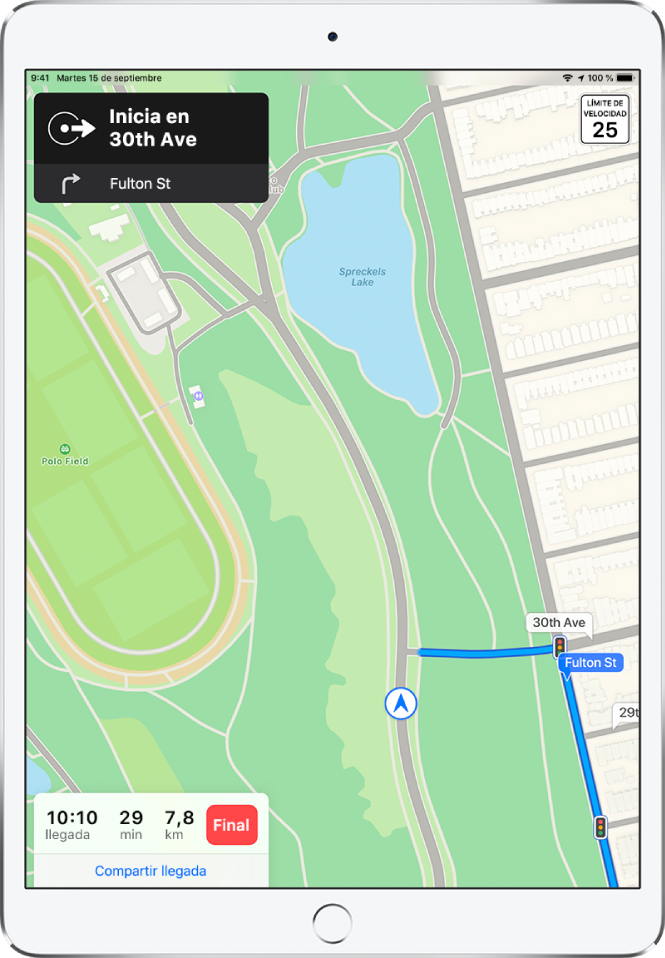
En otros modelos de iPad, Mapas muestra las indicaciones de giro en una tira en la parte superior izquierda. Para ver la siguiente indicación, desliza la tira hacia la izquierda.
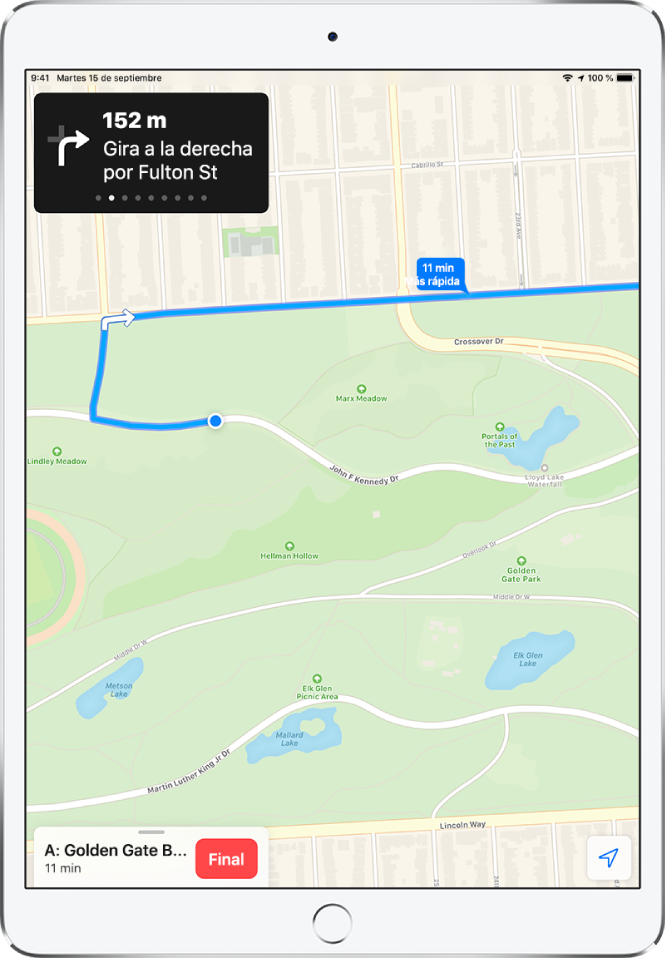
Para finalizar las indicaciones en cualquier momento, pulsa Final o dile a Siri algo como: “Parar la navegación”.
Nota: También puedes consultar un resumen del mapa de tu ruta o toda la lista de indicaciones para ir en coche. Consulta Ver un resumen de la ruta o sus indicaciones en una lista en Mapas en el iPad.
Compartir tu hora estimada de llegada en coche (modelos Wi-Fi + Cellular)
A medida que sigues las indicaciones paso a paso, puedes informar a otras personas de tu hora estimada de llegada.
Consultar a Siri. Di algo como: “Comparte mi hora estimada de llegada”. Aprende a pedirle cosas a Siri.
También puedes realizar las siguientes operaciones sin pedírselo a Siri:
Con las indicaciones paso a paso en pantalla, pulsa la tarjeta de ruta y, a continuación, pulsa “Compartir llegada”.
Selecciona uno o más contactos sugeridos, o bien pulsa Contactos para buscar un contacto.
Durante el viaje puedes realizar estas acciones:
Dejar de enviar la información de tu hora estimada de llegada. Pulsa “Compartiendo llegada” en la parte inferior de la pantalla y, a continuación, selecciona un contacto.
Sustituir la tarjeta de compartir llegada con la tarjeta de ruta: Pulsa
 en la tarjeta de compartir llegada.
en la tarjeta de compartir llegada.
Las personas que utilicen dispositivos con iOS 13.1, iPadOS 13.1 o posterior recibirán una notificación de Mapas con tu hora estimada de llegada y pueden realizar un seguimiento de tu progreso en Mapas. Las personas que usen dispositivos con versiones anteriores recibirán la notificación a través de iMessage. Las personas que usen otros dispositivos móviles, reciben un mensaje SMS.
Nota: Pueden aplicarse tarifas estándar de datos y de mensajes de texto.
Para desactivar “Compartir llegada”, ve a Ajustes ![]() > Mapas > Navegación e indicaciones.
> Mapas > Navegación e indicaciones.
Mostrar u ocultar la brújula o el límite de velocidad (modelos Wi-Fi + Cellular)
Ve a Ajustes ![]() > Mapas, pulsa “En coche” (debajo de Ruta) y, a continuación, activa o desactiva Brújula o “Límite de velocidad”.
> Mapas, pulsa “En coche” (debajo de Ruta) y, a continuación, activa o desactiva Brújula o “Límite de velocidad”.
