
Crear un efecto de corte en iMovie en la Mac
Puedes agregar un clip sobre otro clip para mostrar dos perspectivas distintas de un mismo evento. Por ejemplo, puedes mostrar al protagonista de una fiesta sorpresa justo antes de entrar en la fiesta y, a continuación, cambiar de plano para ver a la gente que espera en el interior.
Al agregar un clip de corte, se cubre exactamente la parte del clip de video sobre el que se pega, por lo que la duración de la película final no se ve afectada.
Agregar un clip de corte
En la app iMovie
 en la Mac, selecciona un clip o intervalo que desees usar para el efecto de corte y arrástralo sobre un clip en la línea de tiempo.
en la Mac, selecciona un clip o intervalo que desees usar para el efecto de corte y arrástralo sobre un clip en la línea de tiempo.Mientras arrastras, el puntero cambia al ícono de adición verde (+) y aparece una línea que conecta el clip que estás arrastrando al clip de la línea de tiempo.
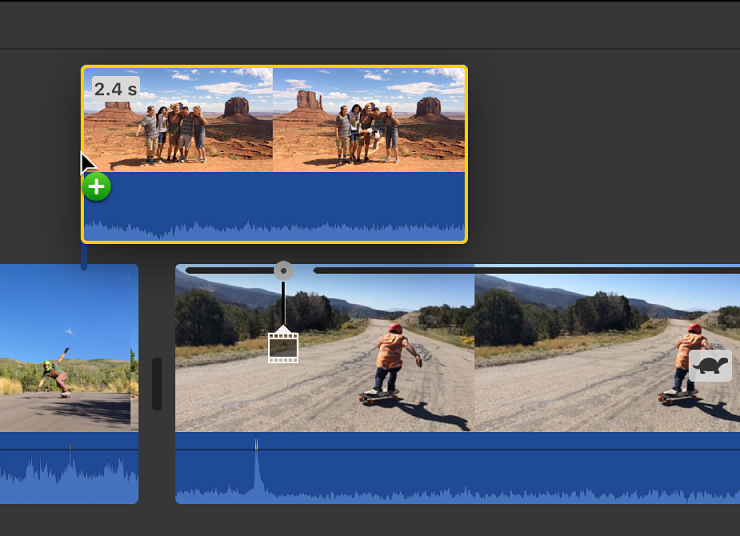
Cuando el clip esté colocado donde desees, suelta el botón del mouse.
Para cambiar la posición que ocupa el clip de corte, arrástralo a un punto diferente del mismo o de otro clip. También puedes arrastrar sus extremos para alargarlo o acortarlo.
Nota: también puedes agregar un corte arrastrando un clip que se encuentre en la línea de tiempo sobre otro clip de la línea de tiempo.
Ajustar la opacidad de un clip de corte
Cuando se reproduce una película que tiene un clip de corte, este se coloca delante del clip que tiene debajo y lo reemplaza y, después, cuando finaliza el clip de corte, vuelve al clip que haya debajo en la línea de tiempo. Si deseas mezclar el clip de corte con el clip que tiene debajo para lograr un efecto dramático, puedes ajustar la opacidad del clip de corte.
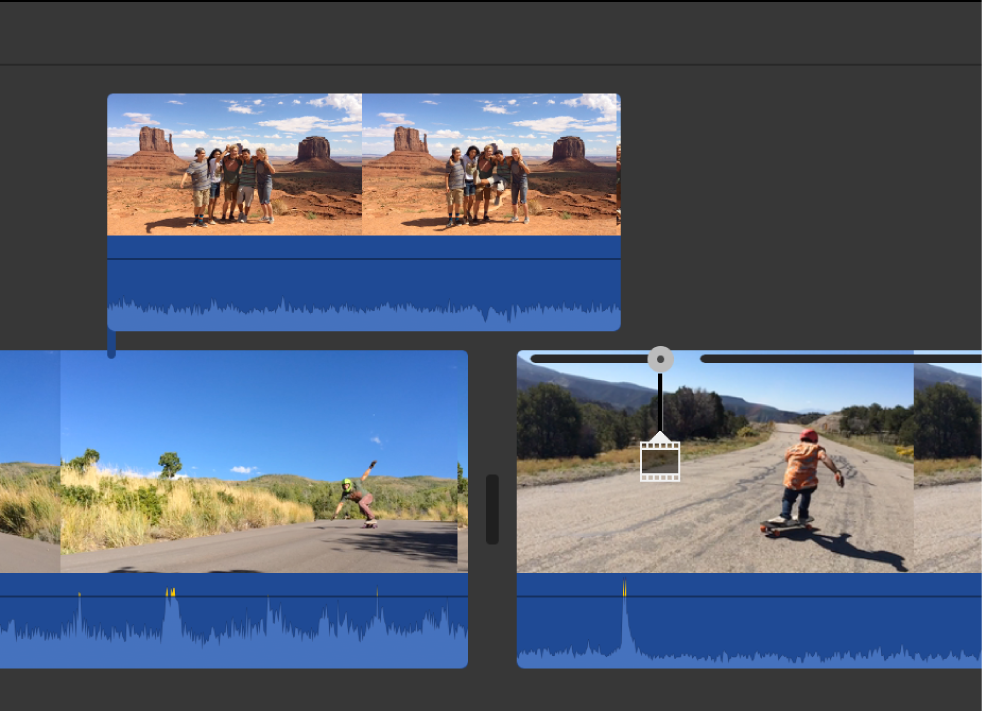
En la app iMovie
 en la Mac, selecciona el clip de corte en la línea de tiempo que quieras ajustar.
en la Mac, selecciona el clip de corte en la línea de tiempo que quieras ajustar.Si no se muestran los controles de sobreposición de video, haz clic en el botón Configuración de sobreposición de video.

Para ajustar la opacidad del clip de corte, arrastra el regulador Opacidad.
Para aplicar el cambio, haz clic en el botón Aplicar
 en los controles de plano de recurso.
en los controles de plano de recurso.
Ajustar los fundidos de un clip de corte
Puedes ajustar un clip de corte para que realice una disolución de entrada y de salida, e incluso controlar la duración de la disolución.
En la app iMovie
 en la Mac, selecciona un clip de corte en la línea de tiempo que quieras ajustar.
en la Mac, selecciona un clip de corte en la línea de tiempo que quieras ajustar.Si no se muestran los controles de sobreposición de video, haz clic en el botón Configuración de sobreposición de video.

Realiza una de las siguientes acciones:
Ajustar la duración del fundido con los controles de corte: arrastra el regulador Fundido.
Ajustar la duración del fundido en la línea de tiempo: arrastra uno de las manijas de fundido en la parte superior del clip de corte hacia el centro del clip para prolongar el fundido o hacia el borde del clip para acortarlo.
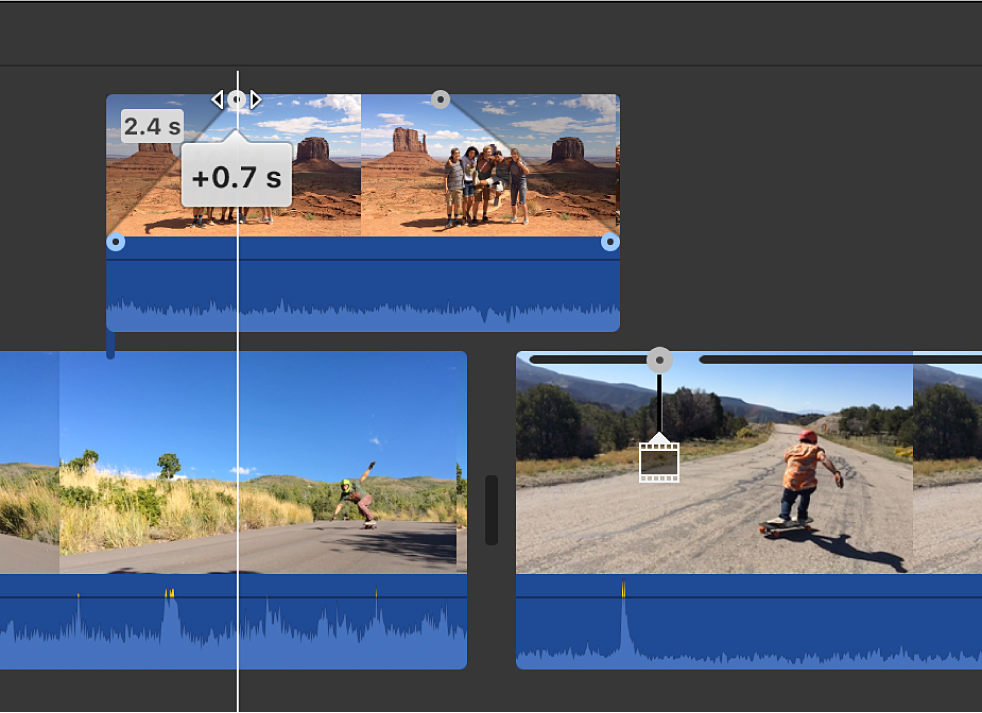
Para aplicar el cambio, haz clic en el botón Aplicar
 en los controles de plano de recurso.
en los controles de plano de recurso.
