Apple Vision Pro User Guide
- Welcome
-
- Change notification settings and device sounds
- Set the date, time, language, and region
- Change your device name
- Change the appearance of text and windows
- See people around you while immersed
- See your Magic keyboard while immersed
- Use Apple Vision Pro on an airplane or a train
- Refresh apps in the background
- Set content restrictions in Screen Time
- Let others use your Apple Vision Pro
-
- Books
- Calendar
- Capture
- Clock
- Encounter Dinosaurs
- Home
- Maps
- Mindfulness
- News
- Numbers
- Pages
- Podcasts
- Reminders
- Shazam
- Shortcuts
- Stocks
- Tips
- Voice Memos
- Copyright
Add shapes, text boxes, and sticky notes to a Freeform board on Apple Vision Pro
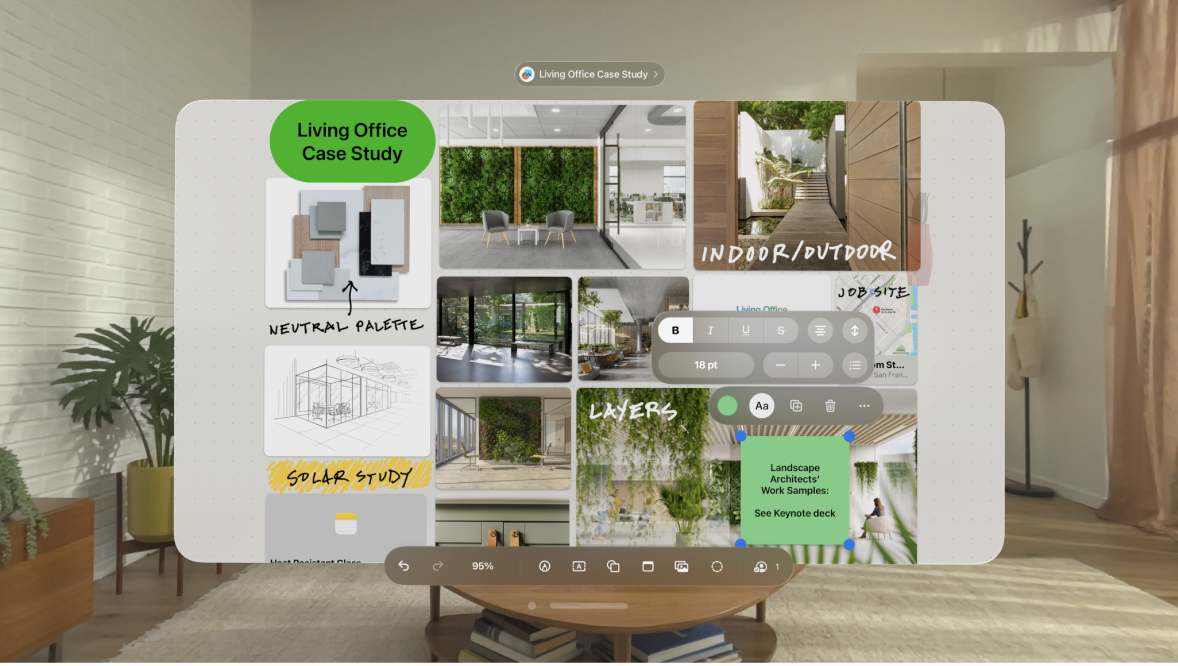
In the Freeform app, you can add lines, shapes, text, and sticky notes directly to a board.
Add shapes and lines
Go to the Freeform app

Open a board, then tap

Select a shape or line type. You can find lines, curves, and arrows in the Basic tab.
Tap the shape or line to reveal dots. Pinch and drag the blue dots to change the size or proportions of the shape, or, for connection lines, to attach an endpoint to another item on the board. On connection lines, pinch and drag the green dot to adjust the arc.
Add a text box or sticky note
Go to the Freeform app

Open a board, then tap


If you add a text box, double-tap it to enter text.
To show formatting tools, tap the text box or sticky note. You can change the font, alignment, sticky note color, use list formatting, and more.
To change the width of a text box without changing the font size, pinch and drag a blue dot. To resize both the box and the text inside it, pinch and drag a green dot.
