Apple Vision Pro User Guide
- Welcome
-
- Change notification settings and device sounds
- Set the date, time, language, and region
- Change your device name
- Change the appearance of text and windows
- See people around you while immersed
- See your Magic keyboard while immersed
- Use Apple Vision Pro on an airplane or a train
- Refresh apps in the background
- Set content restrictions in Screen Time
- Let others use your Apple Vision Pro
-
- Books
- Calendar
- Capture
- Clock
- Encounter Dinosaurs
- Home
- Maps
- Mindfulness
- News
- Numbers
- Pages
- Podcasts
- Reminders
- Shazam
- Shortcuts
- Stocks
- Tips
- Voice Memos
- Copyright
Open, rearrange, and delete apps on Apple Vision Pro
Your apps appear in a grid in Home View. Included in Home View is the Compatible Apps folder—apps designed for iPhone and iPad that you can use with Apple Vision Pro. To get more apps, see Get apps in the App Store on Apple Vision Pro.
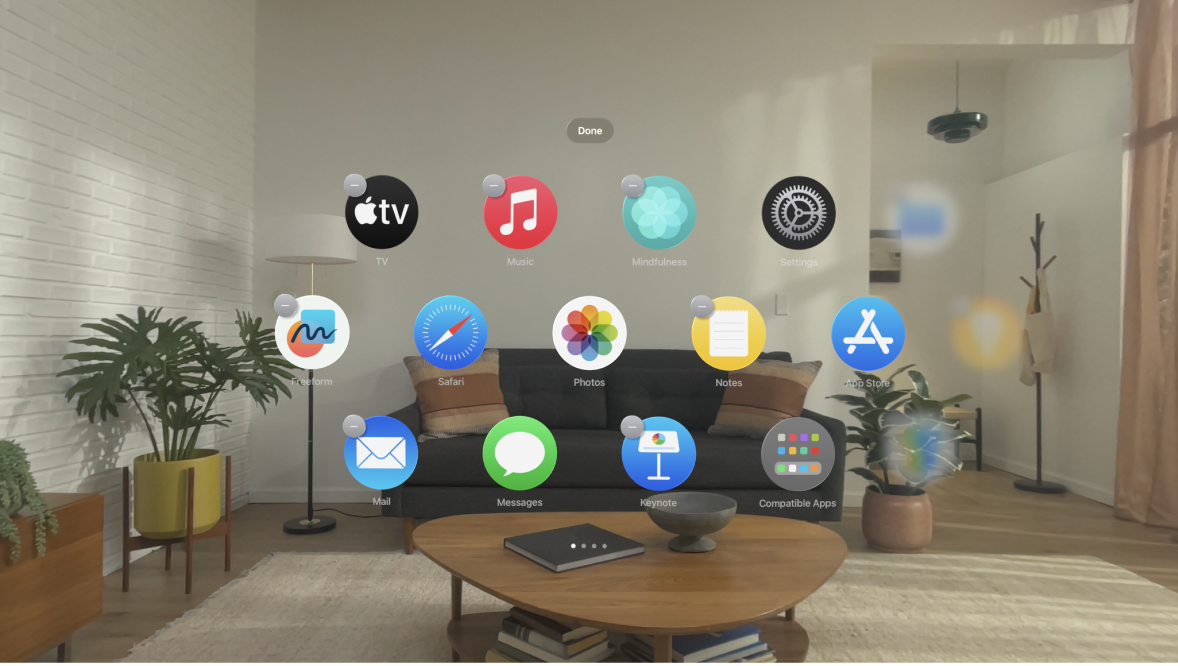
Open an app
To open Home View, look at your palm, then tap

You can also press the Digital Crown.
If you don’t see your apps, look at the tab bar, then tap Apps

Swipe to browse your apps. To quickly return to the first page of apps, tap Apps in the tab bar.
Tip: To find an app, you can also open Control Center, tap


To open an app, look at the app and tap your fingers together.
You can also look at an app and say, “Siri, open this.” See Set up and activate Siri on Apple Vision Pro.
App windows open where you’re looking. You can also move app windows to another location, change the window size, or close and quit apps. See Move, resize, and close app windows on Apple Vision Pro.
Automatically reopen apps after you restart
If you want to quickly pick up where you left off after you restart your Apple Vision Pro, you can reopen the apps you had open before you restarted.
Go to Settings

Turn on Reopen Apps After Restart.
If you don’t want apps to reopen automatically, turn it off.
Rearrange apps in Home View
You can rearrange your apps in Home View, and move iPhone and iPad apps from the Compatible Apps folder to Home View.
Open Home View.
Do one of the following:
Rearrange visionOS apps: Pinch and hold an app, then drag it to a new location in Home View.
Move iPhone and iPad apps in the Compatible Apps folder: Tap the Compatible Apps folder, pinch and hold an app, tap Edit Folder, then drag it to a new location in the folder.
Add iPhone and iPad apps to Home View: Tap the Compatible Apps folder, pinch and hold an app, then tap Add to Home View.
If you want to move the app back to the Compatible Apps folder, pinch and hold the app, tap

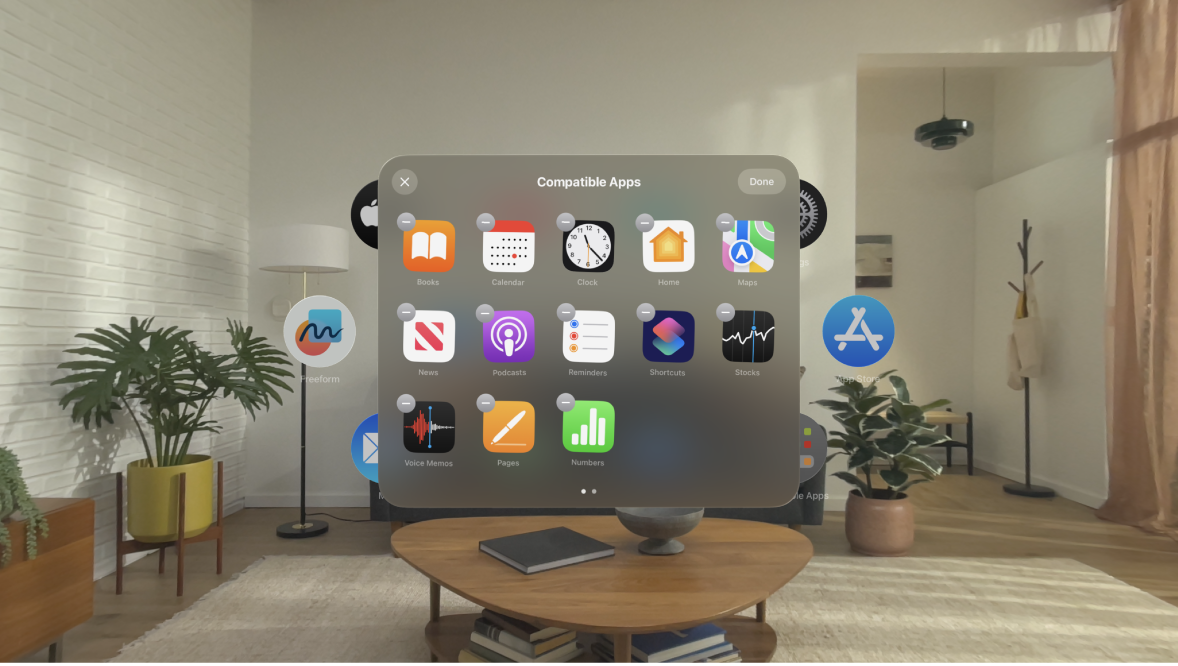
When you finish moving apps, tap Done.
Remove apps
You can easily remove apps from your Apple Vision Pro. If you change your mind, you can download the apps again later.
Remove visionOS apps: Pinch and hold an app, tap

Remove iPhone and iPad apps: Pinch and hold an app, then tap Delete App.
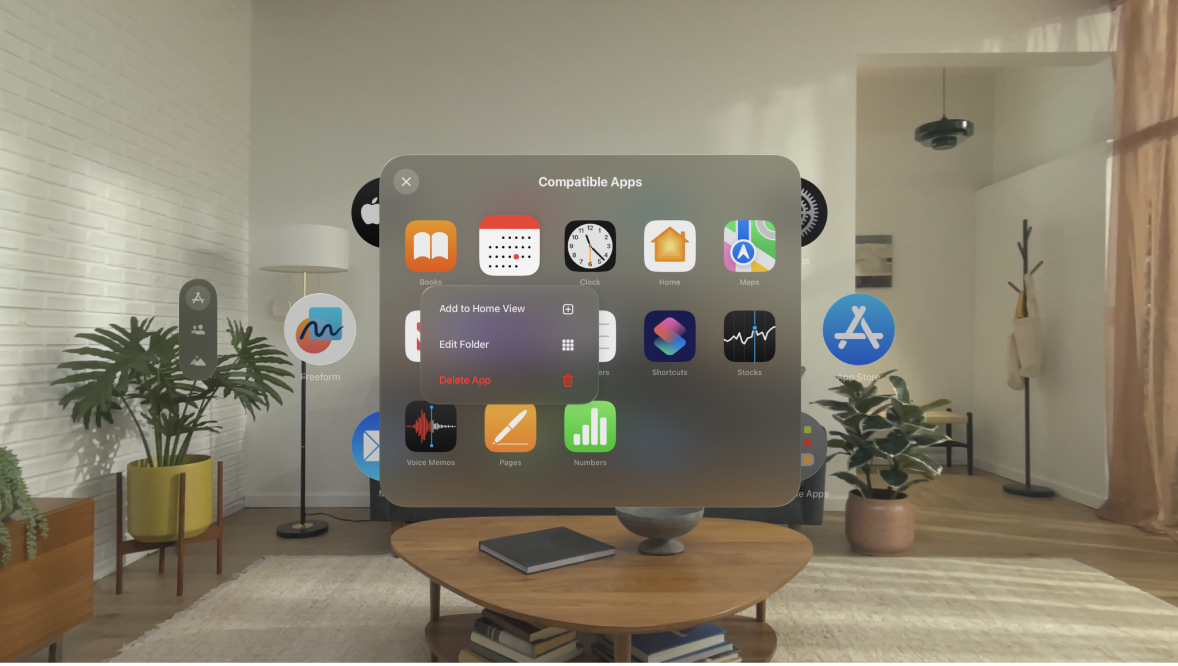
In addition to removing apps you downloaded from the App Store, you can remove most apps that came with your Apple Vision Pro. Some apps, like Settings 
