Usar widgets en el escritorio de la Mac
A partir de macOS Sonoma, puedes personalizar el escritorio con widgets, interactuar con ellos con solo un clic e incluso usar widgets del iPhone.
Además de usar widgets que se encuentran a un lado en el Centro de notificaciones, con macOS Sonoma puedes usar widgets directamente en el escritorio para obtener información de un vistazo. Los widgets se tiñen de forma inteligente según el color que hay detrás para mantener la legibilidad y el aspecto del escritorio. Los widgets se adaptan para que sean más coloridos cuando están en primer plano y se desvanecen cuando te enfocas en otra cosa. Tienes la opción de establecer preferencias de color para los widgets todo el tiempo.
Agregar un widget desde la galería de widgets
Cambiar el tamaño de un widget
Abrir la galería de widgets
En la galería de widgets, se muestran todos los widgets disponibles:
Widgets de las apps instaladas en la Mac
Widgets de las apps instaladas en el iPhone: si el iPhone con iOS 17 o versiones posteriores tiene la sesión iniciada con la misma cuenta de Apple que la Mac y está cerca de la Mac o en la misma red Wi-Fi que la Mac
Para abrir la galería de widgets, sigue estos pasos:
Haz clic en el botón Editar widgets en la parte inferior del Centro de notificaciones.
O presiona la tecla Control y haz clic en el escritorio y luego selecciona Editar widgets en el menú de funciones rápidas:
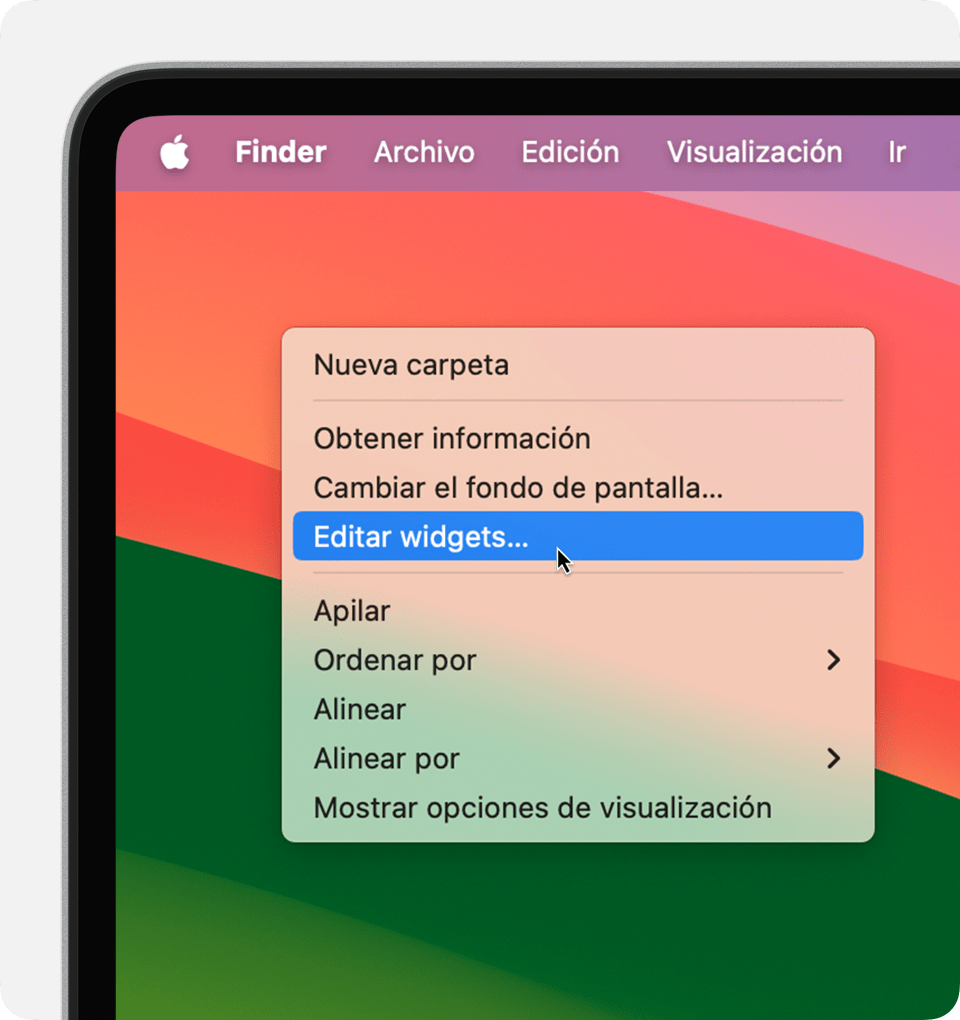
Agregar un widget de la galería de widgets
Para agregar un widget al escritorio en macOS Sonoma o versiones posteriores, sigue estos pasos:
Arrastra el widget desde la galería de widgets a una ubicación en el escritorio. También puedes arrastrar widgets hacia y desde el Centro de notificaciones. Los archivos y las carpetas del escritorio se envuelven alrededor del widget según sea necesario.
O haz clic en un widget de la galería de widgets para agregarlo a la primera área disponible del escritorio desde la esquina superior izquierda.
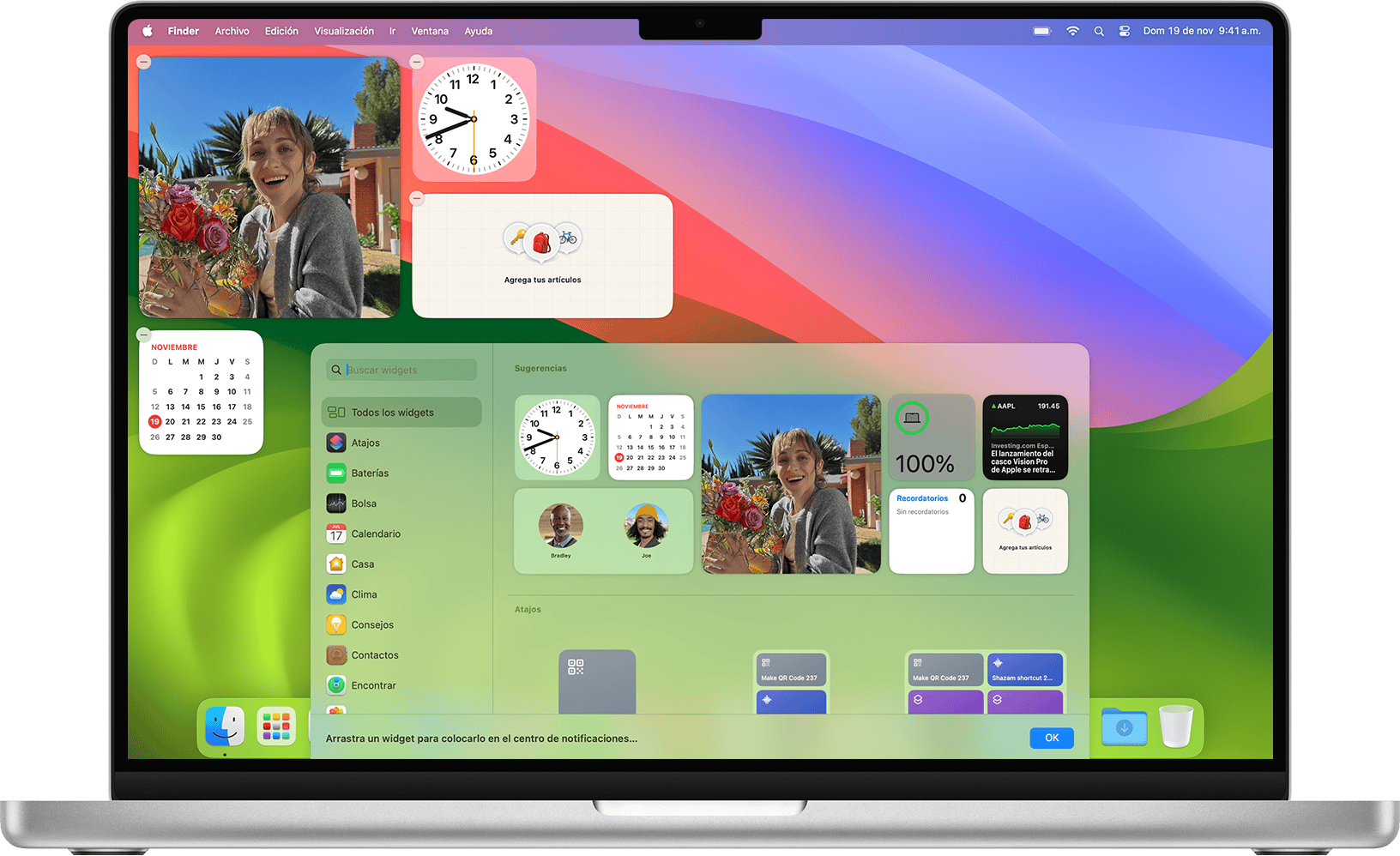
Interactuar con un widget
Algunos widgets están diseñados para ser interactivos, de modo que puedas tomar medidas directamente en el widget de tu escritorio, sin abrir la app. Por ejemplo, puedes completar algunas de tus tareas pendientes en el widget Recordatorios, reproducir o pausar podcasts en el widget Podcasts o acceder a los controles de tu casa en el widget Casa.
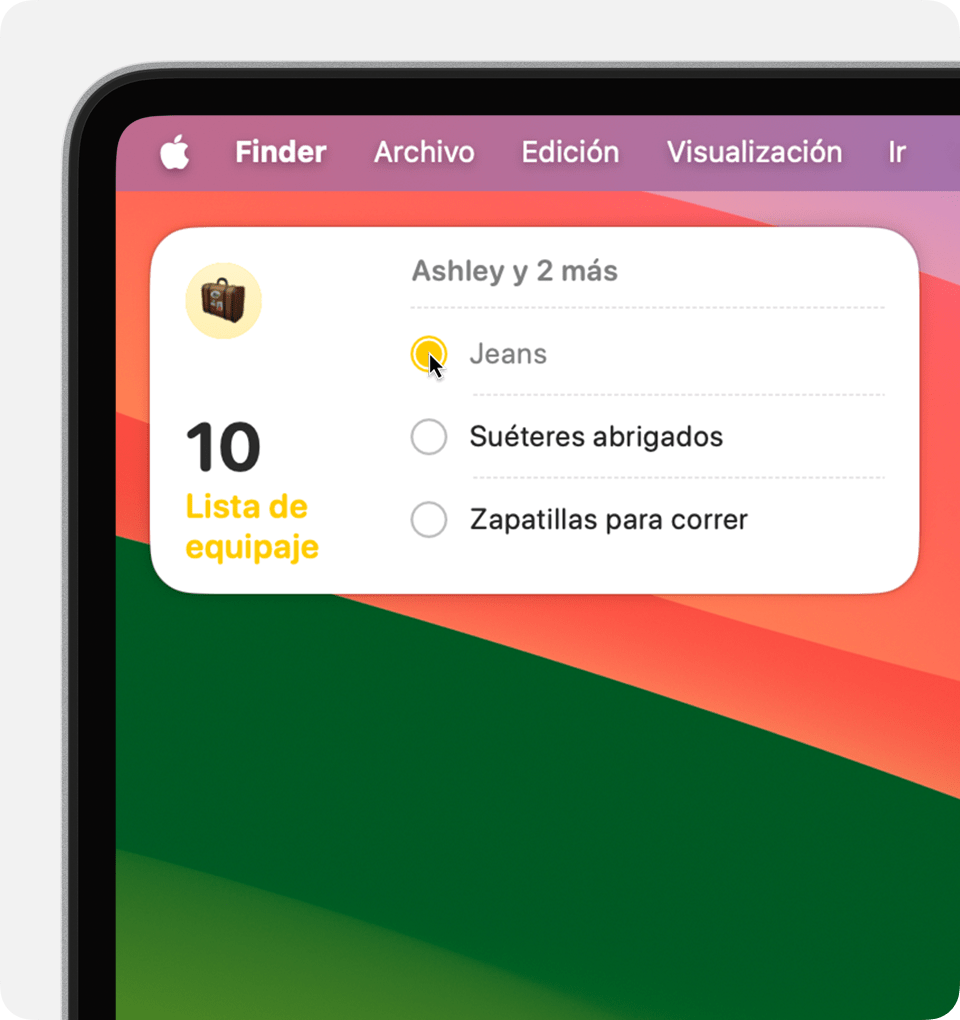
“Abre [app] en tu iPhone para continuar”: Si haces clic en un área de un widget que no es interactiva, la app del widget se abre para que puedas continuar en la app. Si la app del widget está instalada en tu iPhone y no en tu Mac, el widget te indicará “Abre [app] en tu iPhone para continuar”, de modo que puedas interactuar con la app en el iPhone.
Cambiar el tamaño de un widget
Presiona la tecla Control y haz clic en el widget. Si el widget está disponible en otros tamaños, puedes elegir una opción de tamaño en el menú de funciones rápidas.
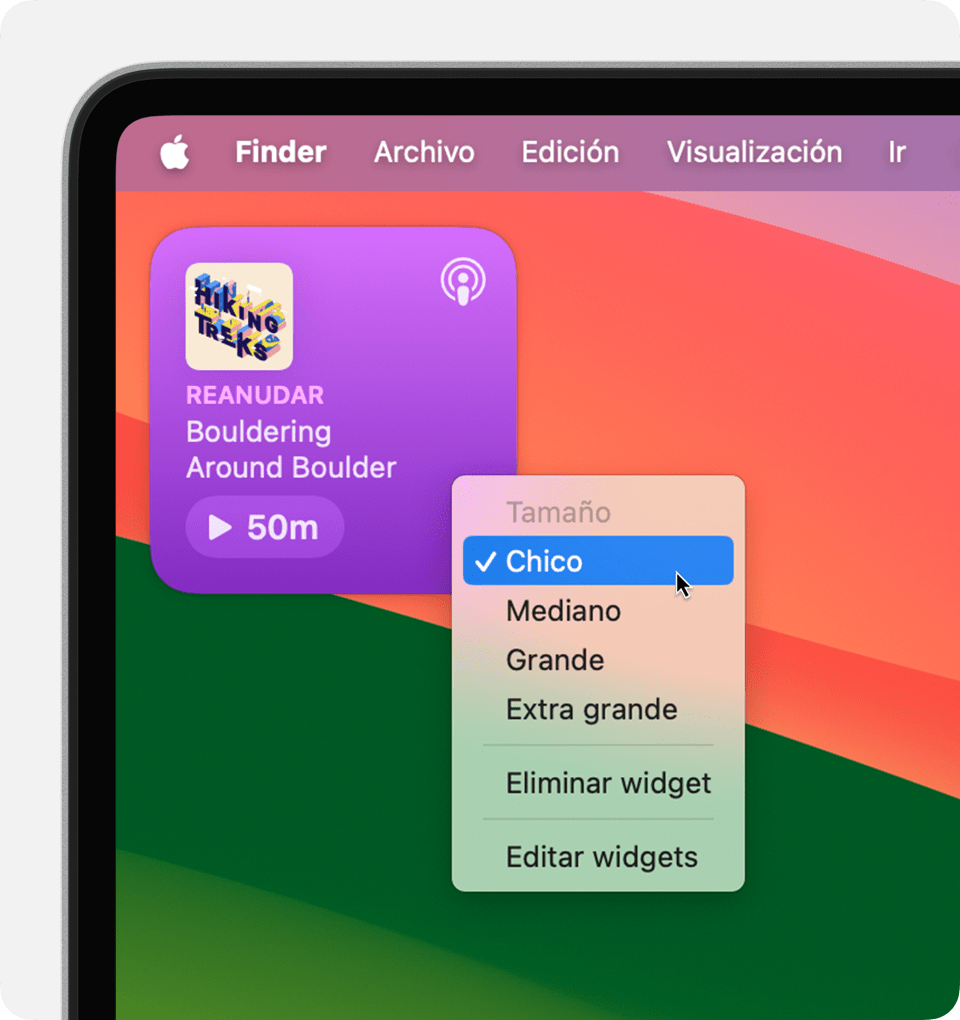
Eliminar un widget
Presiona la tecla Control y haz clic en el widget y luego selecciona Eliminar widget en el menú de funciones rápidas. O bien, abre la galería de widgets y luego haz clic en el en la esquina del widget.
Cambiar la configuración
Puedes editar algunos widgets para cambiar la información que muestran. Por ejemplo, edita el widget Clima para cambiar la ubicación del pronóstico o edita el widget Acciones para cambiar las acciones en tu lista de seguimiento. Presiona la tecla Control y haz clic en el widget desde el escritorio y luego selecciona Editar [nombre del widget] en el menú de funciones rápidas.
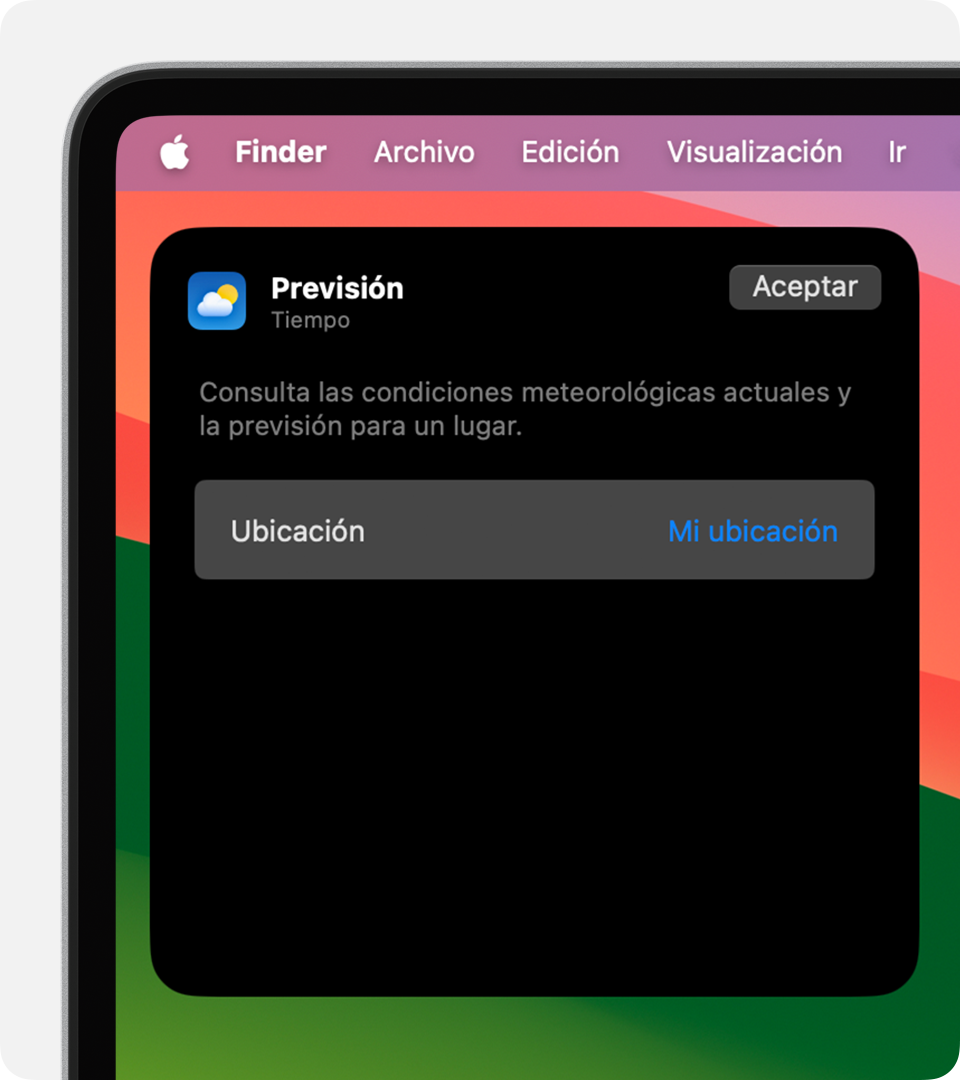
La siguiente configuración de Escritorio y Dock afecta el uso de todos los widgets. Selecciona Configuración del Sistema del menú Apple > y, luego, haz clic en Escritorio y Dock en la barra lateral.
Haz clic en el fondo de pantalla para mostrar el escritorio: cuando haces clic en el fondo de pantalla, las ventanas se apartan para obtener una vista clara de los widgets y otros elementos del escritorio.
Mostrar widgets: Elige si deseas mostrar widgets en el escritorio o en el organizador visual. Si anulas la selección de esta configuración, los widgets solo aparecerán cuando veas el escritorio al hacer clic en el fondo de pantalla. En ese caso, también elige la configuración apropiada para la opción para hacer clic en el fondo de pantalla para mostrar el escritorio.
Estilo de widget: elige si los widgets aparecen automáticamente en monocromo o a todo color, según si el widget está en segundo plano.
Usar widgets del iPhone: Elige si deseas mostrar los widgets del iPhone.
