
Set up your My Card in Contacts on Mac
Contacts automatically creates a contact card for you when you set up your Mac. You can change the information on your card, use a different picture, and even add a nickname for Siri to use instead of your first name.
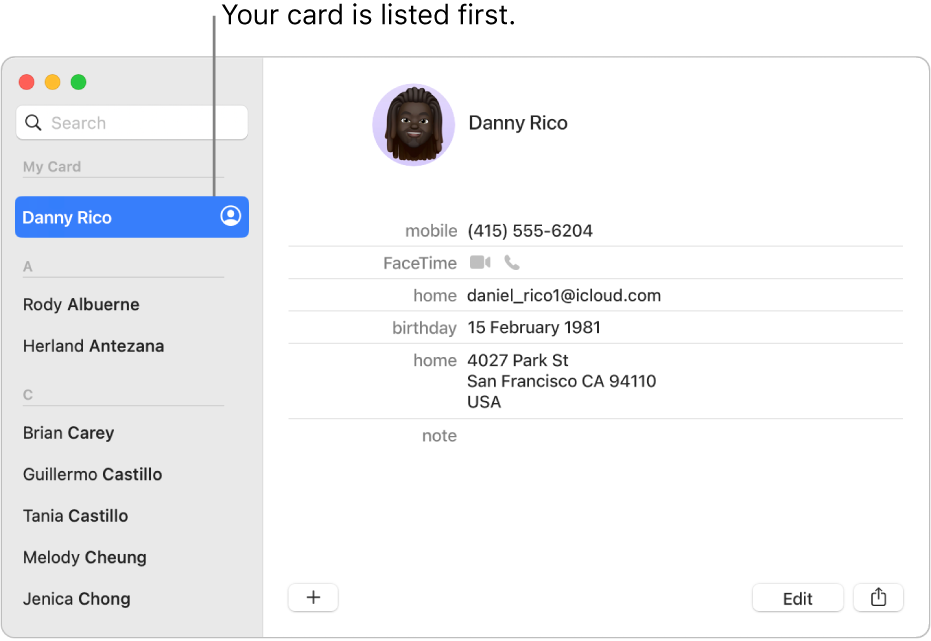
View your card
In the Contacts app ![]() on your Mac, do any of the following:
on your Mac, do any of the following:
Choose Card > Go to My Card.
In the contacts list, look for the Me icon
 next to your name.
next to your name.
Make changes to your card
In the Contacts app ![]() on your Mac, do any of the following:
on your Mac, do any of the following:
Select a different card as your card: Select a card, then choose Card > Make This My Card.
If you’re signed in with the same Apple ID on each of your devices and have Contacts turned on in iCloud settings, the card you choose is designated as your My Card on those devices.
Change the picture on your card: Add or change contact pictures.
When you choose a picture or Memoji for your My Card, the selected image is also displayed for your Apple ID picture and user login picture.
Change information on your card: Change or add information.
Your picture can be used in other apps, such as Messages or Mail. Safari can use information to automatically fill in your contact information, passwords and more on web forms.
Tip: Use the Related Name field in your card to indicate your relationship with a contact — for example, whether a person is your parent or sibling, or a doctor or colleague. This field is especially useful when you use Siri; you can say something like “When is my uncle’s birthday?” Learn how to use Siri.
Choose information on your card to share or export
If you made your card private in Contacts vCard settings, you can choose the information that you want to include when you share or export your card from your Mac.
In the Contacts app
 on your Mac, select your card in the contacts list, then click Edit near the bottom of the window.
on your Mac, select your card in the contacts list, then click Edit near the bottom of the window.For each field you want to include when you share or export your card from your Mac, select the Share tickbox along the right edge of the card.
Click Done.
