Send your Mac library media to Apple TV with Home Sharing
You can stream music, movies, TV shows, photos, and other content from a Mac, an iPhone, or an iPad to your Apple TV. Both the device and Apple TV must be signed in to the same Apple Account, and both must have Home Sharing turned on.
Go to Settings
 on Apple TV.
on Apple TV.Go to Users and Accounts > Home Sharing.
Turn on Home Sharing, confirm your email address or phone number, then enter your password.
To configure your devices, do any of the following:
Configure a Mac with macOS Ventura or later: On your Mac, choose Apple menu > System Settings, click General
 in the sidebar, then click Sharing. Turn on Media Sharing, click
in the sidebar, then click Sharing. Turn on Media Sharing, click  in the Media Sharing row, then select the Home Sharing checkbox, enter your email address or phone number and your password, then click Done.
in the Media Sharing row, then select the Home Sharing checkbox, enter your email address or phone number and your password, then click Done.Configure a Mac with macOS Catalina, Big Sur, or Monterey: On your Mac, choose Apple menu > System Preferences, then click Sharing. Select the Media Sharing checkbox, then select the Home Sharing checkbox and enter your email address or phone number and your password.
Configure a Mac with macOS Mojave and earlier, or a Windows PC: In iTunes, go to File > Home Sharing and choose Turn on Home Sharing. Enter your email address or phone number and your password, then click Turn on Home Sharing.
Note: In Windows 7 and Windows 8, iTunes menus are hidden by default. To show them temporarily, press and hold the Alt key.
Configure an iPhone or iPad: In Settings on the device, go to Music or TV > iTunes Videos. Turn on Home Sharing, then enter your email address or phone number and your password.
Once you’ve configured all of your devices with the same Apple Account, open the Computers app
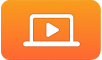 on the Apple TV Home Screen.
on the Apple TV Home Screen.Libraries from your shared devices appear, and you can view or play content from any library.
