Use Apple TV to play audio throughout your home
You can send audio from Apple TV to one or more AirPlay-enabled devices (such as HomePod and other smart speakers and TVs) connected to the same network in your home. You can also send audio from AirPlay speakers like HomePod to Apple TV.
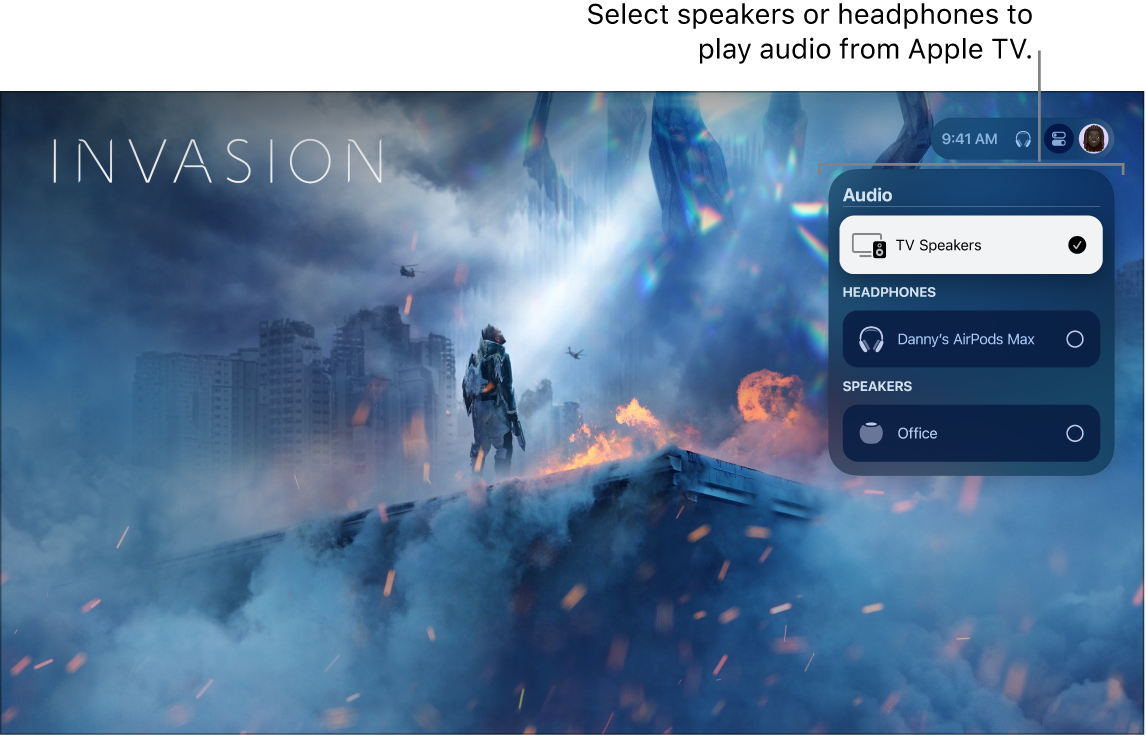
Before you start, make sure you’ve set up your devices in the Home app on an iPhone, iPad, or Mac (with macOS Catalina or later). See Set up accessories with Home in the iPhone User Guide.
On Apple TV, do either of the following:
Press and hold
 on your remote to open Control Center, then select Audio
on your remote to open Control Center, then select Audio  .
.If you see the Audio Controls button
 in an app, select it.
in an app, select it.
A list of available audio speaker devices appears, organized by room (as assigned in the Home app on your iPhone, iPad, or Mac).
Do any of the following:
Send audio from Apple TV to a speaker in another room: Navigate down, then select a speaker or speakers. Select the speaker again to stop playing audio on it.
Tip: Some home theater receivers and smart TVs that also support AirPlay may appear twice in the list—as Receiver Speakers (connected via HDMI) and as AirPlay speakers. For the best audio quality, choose Receiver Speakers. If you hear an echo or delay in the audio, see Calibrate audio between your wired and wireless speakers.
Adjust the volume of devices in another room: Highlight the volume control for the speaker, then navigate left or right on the remote to adjust the slider, or press
 or
or  .
.Send audio from a speaker in another room to Apple TV: Open AirPlay controls on the device that’s controlling the speaker (such as an iPhone), then select the Apple TV. The song that was playing in the other room appears grouped with Apple TV.
