
Set up file sharing on Mac
You can share files and folders with others on your network. You can share your entire Mac with everyone or allow specific users access to only certain folders.
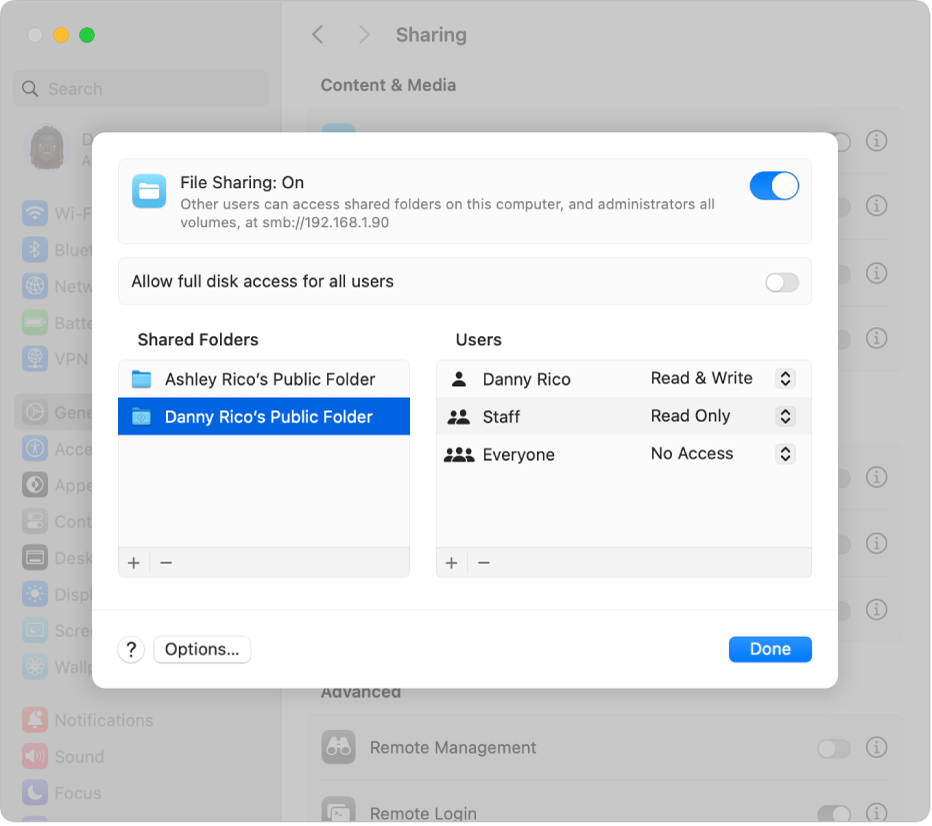
Set up file sharing
On your Mac, choose Apple menu

 in the sidebar, then click Sharing. (You may need to scroll down.)
in the sidebar, then click Sharing. (You may need to scroll down.)Below Content & Media, click
 next to File Sharing.
next to File Sharing.Turn on File Sharing.
If you want all users to have full access to the disk on your Mac, turn on “Allow full disk access for all users.”
To select a specific folder to share, click
 at the bottom of the Shared Folders list, locate the folder, select it, then click Open.
at the bottom of the Shared Folders list, locate the folder, select it, then click Open.The Public folder of each user with an account on your Mac is shared automatically. To prevent a folder from being shared, select it in the Shared Folders list, then click
 .
.Control-click the name of the shared folder, then choose Advanced Options to turn on any of the following options:
Allow guest users.
Only allow SMB encrypted connections.
Share as a Time Machine backup destination.
Limit backups to [size] GB.
By default, any user set up on your Mac in Users & Groups settings can connect to your Mac over the network. A user with an administrator account can access your entire Mac.
To give only specific users or groups access to a folder, select the folder in the Shared Folders list, click
 at the bottom of the Users list, then do one of the following:
at the bottom of the Users list, then do one of the following:Add users or groups from all users of your Mac: Select Users & Groups in the sidebar, select one or more names in the list, then click Select.
Add users or groups from everyone on your network: Select Network Users or Network Groups in the sidebar, select one or more names in the list, then click Select.
Add someone from your contacts and create a sharing-only account for them: Select Contacts in the sidebar, select a name in the list, click Select, create a password, then click Create Account.
To specify the amount of access for a user, select the user in the Users list, click the pop-up menu next to the user name, then choose one of the following:
Read & Write: The user can see and copy files to and from the folder.
Read Only: The user can view the contents of the folder but can’t copy files to it.
Write Only (Drop Box): The user can copy files to the folder but can’t view its contents.
No Access: The user can’t see or copy files from the folder.
Click Done.
Turn off file sharing
On your Mac, choose Apple menu

 in the sidebar, then click Sharing. (You may need to scroll down.)
in the sidebar, then click Sharing. (You may need to scroll down.)Below Content & Media, turn off File Sharing.
Guests can access shared folders on your Mac. To learn how to manage guest access, see Change Guest User settings.
