
Create and change Smart Lists in Contacts on Mac
You can create a Smart List that automatically organizes contacts into lists, based on criteria you specify. For example, you can create a Smart List called Book Club that includes any contact card with “book” in the Note field. Whenever you add or remove “book” in that field, the Smart List is automatically updated to include or exclude those contacts.
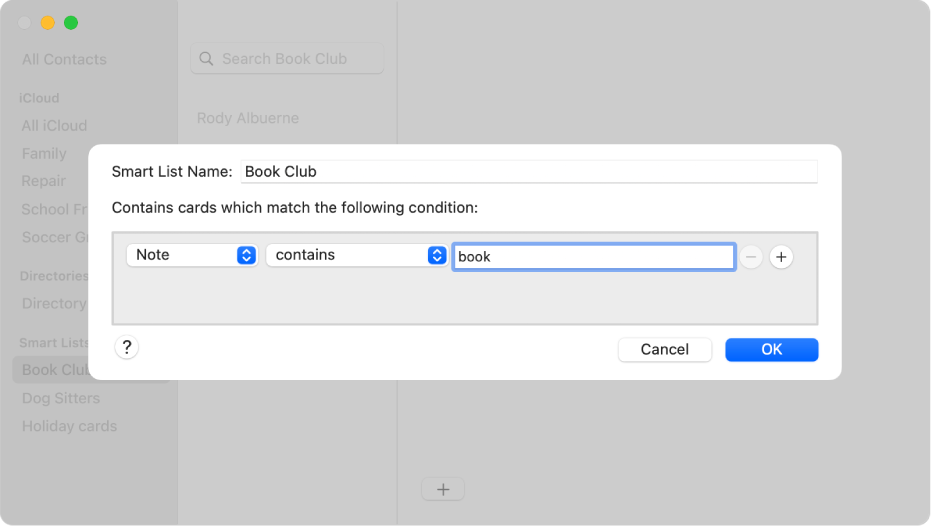
Tip: Contacts provides a default Smart List called Last Import that automatically includes the contacts you most recently imported.
Create a Smart List
Smart Lists can include contacts from any account.
In the Contacts app
 on your Mac, choose File > New Smart List.
on your Mac, choose File > New Smart List.Enter a name for the Smart List.
For example, if you create a Smart List to organize contacts who live in San Francisco, you can name it SF.
Specify the criteria.
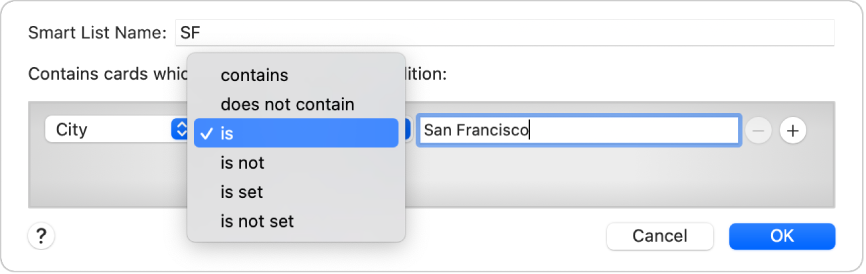
Set the first condition: Click the first pop-up menu, choose an option (such as Name, Company, or City), then complete the condition using the other menus or fields that are shown (they vary depending on your choice in the first pop-up menu).
For example, to include contacts who live in San Francisco, choose City from the first pop-up menu and “is” from the second one, then enter San Francisco in the text field. Any contact whose city is San Francisco is automatically included.
Add or remove conditions: To set additional conditions, click the Add button
 (you may need to scroll to see them). To remove a condition, click its Remove button
(you may need to scroll to see them). To remove a condition, click its Remove button  .
. Set the scope of multiple conditions: If you have at least two conditions, a pop-up menu appears that lets you choose whether a contact must meet any or all of the conditions to be included in the Smart List.
Click OK.
Whenever you select your Smart List in the sidebar, contacts that match its criteria are listed.
Edit a Smart List
You can’t add or remove contacts directly in a Smart List. To change who’s included in the Smart List, you must change its criteria.
In the Contacts app
 on your Mac, select a Smart List in the sidebar, then choose Edit > Edit Smart List.
on your Mac, select a Smart List in the sidebar, then choose Edit > Edit Smart List.Change, add, or remove conditions.
Click OK.
Rename a Smart List
In the Contacts app
 on your Mac, select a Smart List in the sidebar.
on your Mac, select a Smart List in the sidebar.Choose Edit > Rename List, then enter the new name.
