Numbers User Guide for Mac
- Welcome
- What’s new in Numbers 14.2
-
- Get started with Numbers
- Intro to images, charts, and other objects
- Create a spreadsheet
- Open or close spreadsheets
- Personalize templates
- Use sheets
- Undo or redo changes
- Save your spreadsheet
- Find a spreadsheet
- Delete a spreadsheet
- Print a spreadsheet
- Change the sheet background
- Touch Bar for Numbers
-
- Use iCloud with Numbers
- Import an Excel or text file
- Export to Excel or another file format
- Reduce the spreadsheet file size
- Save a large spreadsheet as a package file
- Restore an earlier version of a spreadsheet
- Move a spreadsheet
- Lock a spreadsheet
- Password-protect a spreadsheet
- Create and manage custom templates
- Copyright

Touch Bar for Numbers on Mac
If your Mac has a Touch Bar, you can use familiar gestures—such as tap, swipe, and slide—directly on the Touch Bar to edit spreadsheets in Numbers. Controls on the Touch Bar change depending on what’s selected in your spreadsheet.
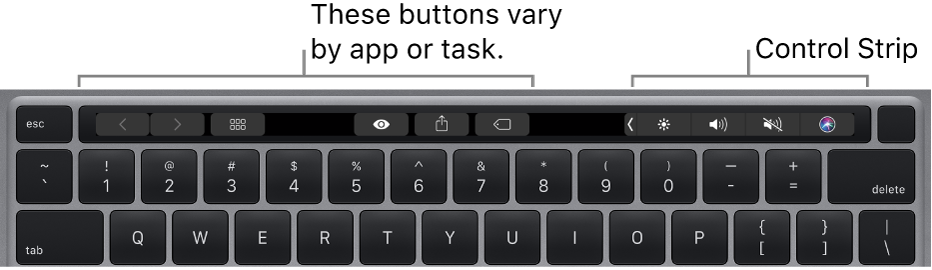
For example, if a table is selected, the Touch Bar shows controls for adding or removing rows and columns.
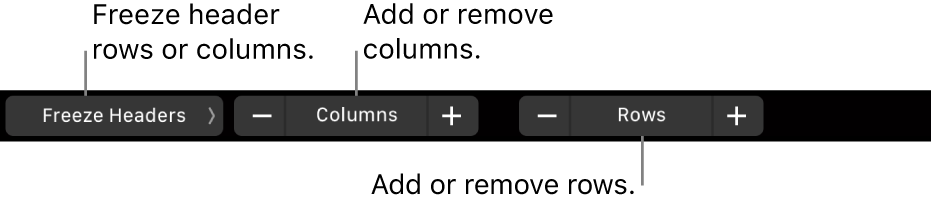
Tap Format when a cell is selected to see formatting options for your data.

Tap Formula when a cell is selected to choose from common formulas or insert your own.

Show controls for Numbers
If you don’t see the controls for editing text and performing other tasks in Numbers, turn them on in System Settings.
On your Mac, choose Apple menu

Click Touch Bar Settings, click the pop-up menu next to “Touch Bar shows,” then choose App Controls.
You can find more information about how to use the Touch Bar in the Mac User Guide.
