Continuity Camera on your Mac
Continuity Camera on your Mac lets you use your iPhone as an additional camera for your Mac. You can use your iPhone camera to make video calls or to take photos to insert them into documents or save them to your Mac.
Note: To use Continuity Camera as a webcam requires an iPhone XR or newer. To use Continuity Camera to share photos, you need an iPhone or iPod touch with iOS 12 (or later) or an iPad with iPadOS 13.1 (or later) installed. Make sure your MacBook Pro and iOS or iPadOS device have Wi-Fi and Bluetooth turned on and are signed in with the same Apple ID.
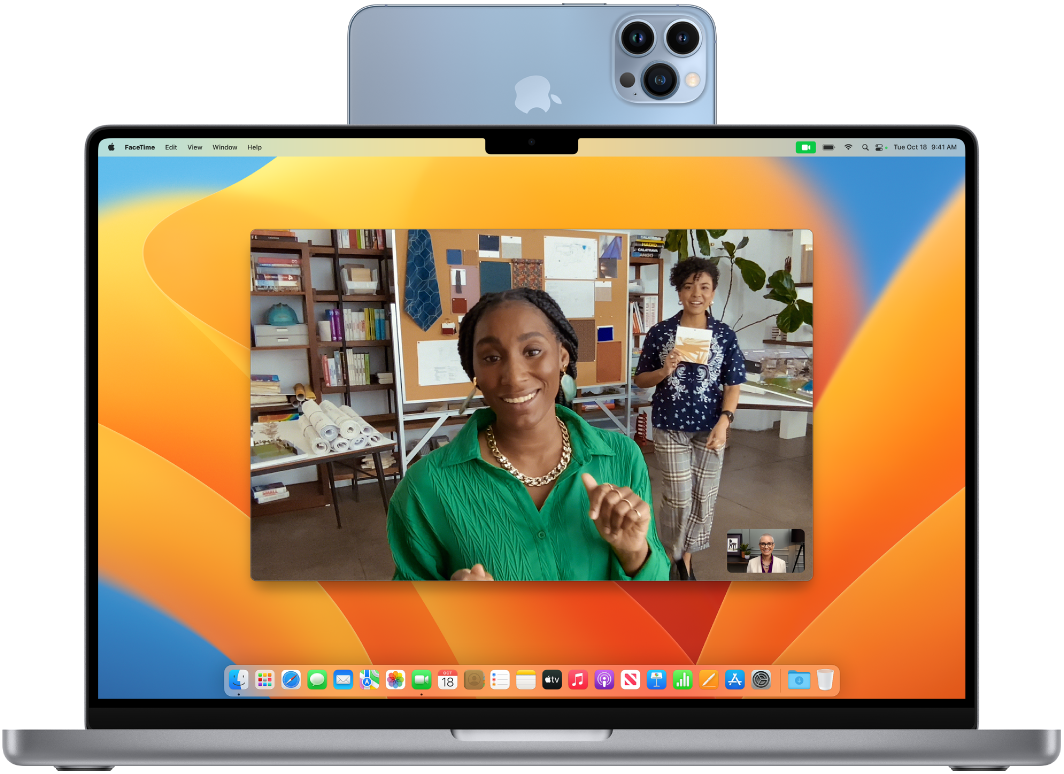
Work wirelessly. After you set up Continuity Camera, your Mac can automatically switch to using iPhone as a camera when it is in range. You can also use a wired connection if you prefer. See Choose an external camera in the macOS User Guide.
Use your iPhone microphone. You can also use your iPhone as a microphone for your Mac. Use the Video menu in FaceTime to select your iPhone during a call or use app settings to switch to your iPhone’s microphone during video calls. You can also use Audio settings in System Settings to select your iPhone as your system microphone.
Use Video Effects. When you use your iPhone’s camera to make video calls, you have access to video effects like Center Stage, Portrait mode, Studio Light and Desk View. Center Stage keeps the camera centered on you as you move, while Studio Light dims the background and illuminates your face, and Portrait mode blurs the background and keeps the focus on you. With Desk View, when you use your iPhone as a webcam for your MacBook Pro, you can show your face as well as what’s in front of you. To use video effects, click Control Center ![]() in the menu bar, then select the effect you want to use. iPhone 11 or newer is required for Center Stage and Desk View, and iPhone 12 or newer is required for Studio Light.
in the menu bar, then select the effect you want to use. iPhone 11 or newer is required for Center Stage and Desk View, and iPhone 12 or newer is required for Studio Light.
Insert an image or scan. Use the camera on your iPhone, iPad, or iPod touch to scan documents or take a picture of something nearby. The image appears instantly on your Mac. In an app like Mail, Notes, or Messages, select where you want the image to go, choose File (or Insert) > Import From iPhone or iPad, choose “Take Photo” or “Scan Documents,” then take the photo or scan the image on your iOS or iPadOS device. You might need to select your iOS or iPadOS device before taking the photo. Tap Use Photo or Keep Scan. You can also tap Retake if you want to try again.
In an app such as Pages, select where you want the image to be inserted, then Control-click, choose “Import image,” and take the photo. You might need to select your device before taking the photo.
Note: To take a scan on your iOS or iPadOS device, drag the frame until what you want to show is in the frame, tap Keep Scan, then tap Save. Tap Retake to rescan the content.
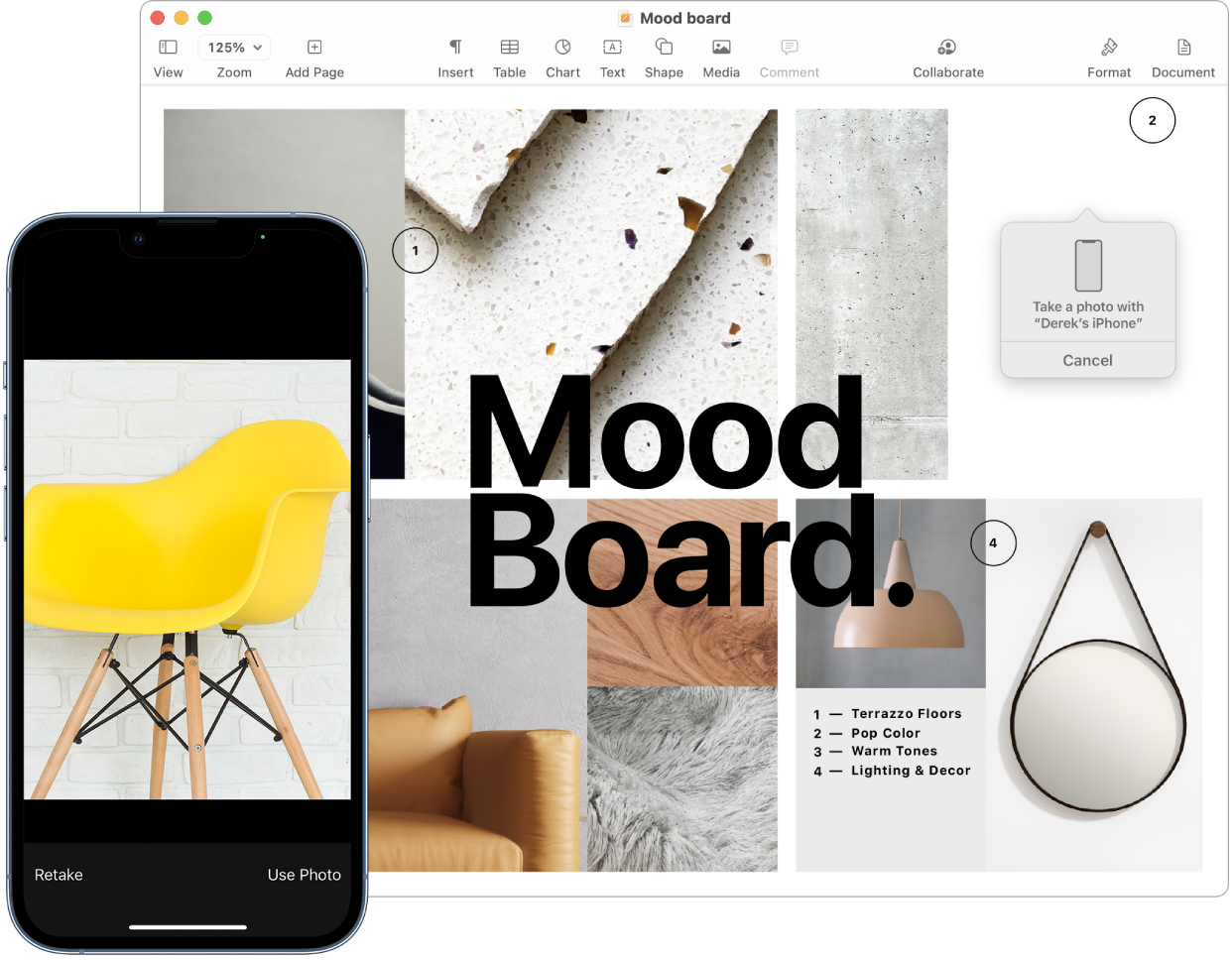
The photo or scan appears where you want it in your document.
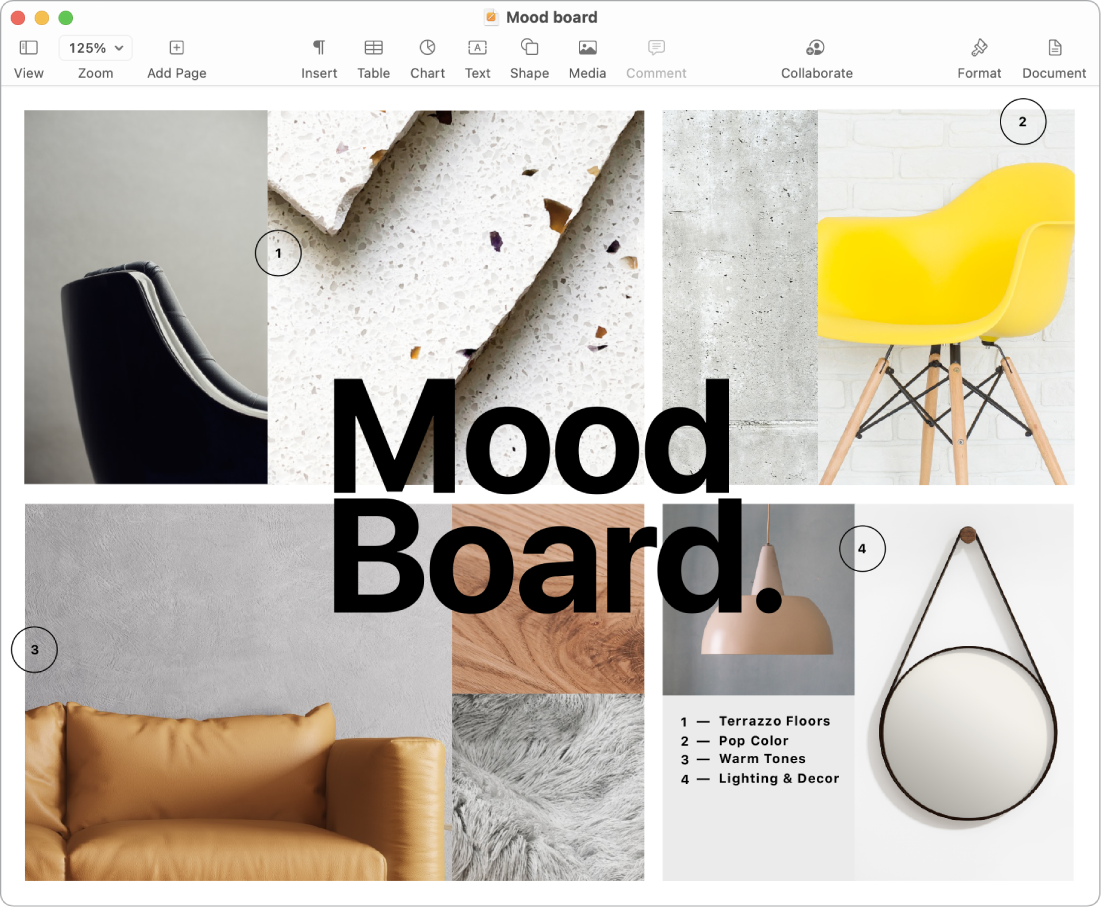
Learn more. See Use your iPhone as a webcam and Insert photos and scans with Continuity Camera on Mac in the macOS User Guide.
