iPod touch User Guide
- Welcome
- What’s new in iOS 12
-
- Wake and unlock
- Learn basic gestures
- Explore the Home screen and apps
- Change the settings
- Take a screenshot
- Adjust the volume
- Change or turn off the sounds
- Search for content
- Use and customize Control Center
- View and organize Today View
- Access features from the Lock screen
- Travel with iPod touch
- Set screen time, allowances, and limits
- Sync iPod touch using iTunes
- Charge and monitor the battery
- Learn the meaning of the status icons
-
- Get started with accessibility features
- Accessibility shortcuts
-
-
- Turn on and practice VoiceOver
- Change your VoiceOver settings
- Learn VoiceOver gestures
- Operate iPod touch using VoiceOver gestures
- Control VoiceOver using the rotor
- Use the onscreen keyboard
- Write with your finger
- Control VoiceOver with Magic Keyboard
- Type onscreen braille using VoiceOver
- Use a braille display
- Use VoiceOver in apps
- Speak selection, speak screen, typing feedback
- Zoom in on the screen
- Magnifier
- Display settings
-
- Guided Access
- Copyright
Share files from iCloud Drive on iPod touch
With iCloud Drive, you can store files in iCloud and access them from all your devices. Any changes you make appear on all your devices set up with iCloud Drive.
From iCloud Drive in the Files app ![]() , you can share a file with others by sending them a link to the file. They can access your shared file using the link you send—you don’t need to send the file.
, you can share a file with others by sending them a link to the file. They can access your shared file using the link you send—you don’t need to send the file.
Important: If the name or content of the shared file is confidential, be sure to ask recipients not to forward the link to anyone else.
To use iCloud Drive, you must be signed in to iCloud using your Apple ID, and have iCloud Drive turned on. See Use iCloud Drive on iPod touch.
Turn on iCloud Drive
Go to Settings ![]() > [your name] > iCloud, then turn on iCloud Drive.
> [your name] > iCloud, then turn on iCloud Drive.
Invite others to view or edit a file
If you’re the owner of a file in iCloud Drive, you can invite others to view or edit the file.
Tap Files
 , then tap Browse.
, then tap Browse.Tap Locations. (If you don’t see Locations, tap Browse again.)
Under Locations, tap iCloud Drive. (If you don’t see iCloud Drive, tap Locations.)
Locate the file you want to share.
You can tap folders to open them, if necessary.
Touch and hold the file, tap Share, then tap
 .
.If you want to limit viewing or editing options, tap Share Options, select access and permission settings, then tap Add People at the top left.
You can give access to only people you invite or anyone who has the link, and allow people to make changes to the file or just view it. (If you give access to only people you invite, they need an Apple ID to open the file.)
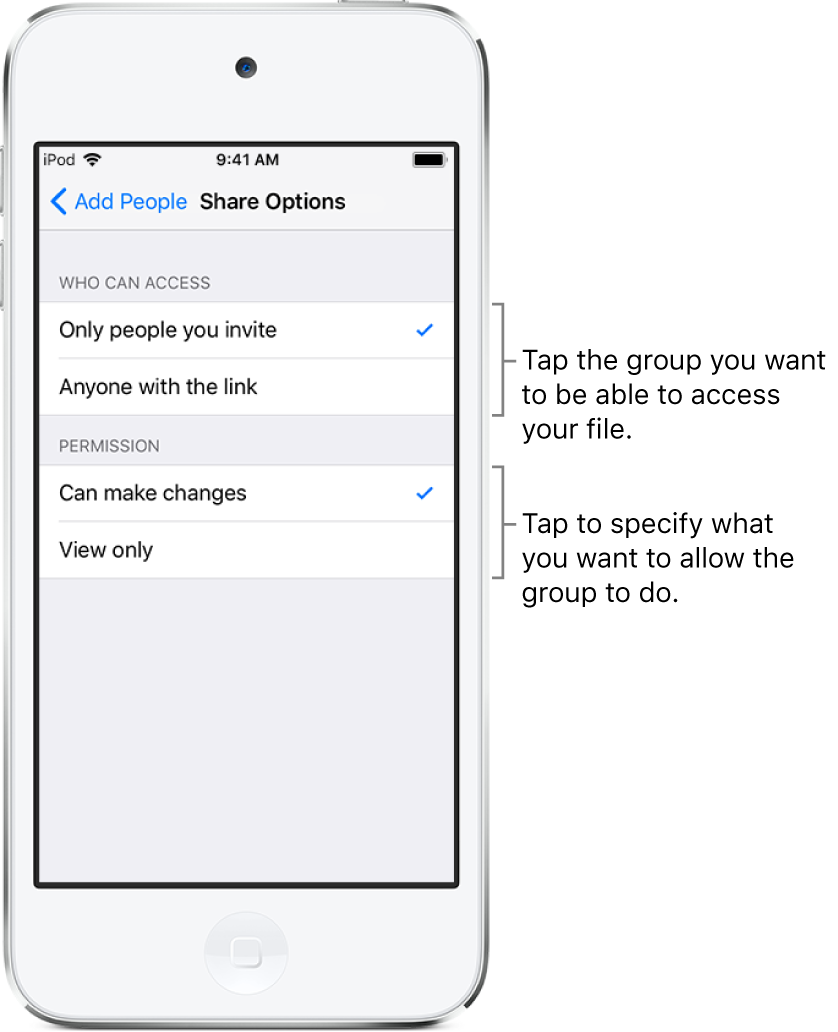
Choose a method for sending a link to the file (for example, Message or Mail), enter any other requested information, then send or post the invitation.
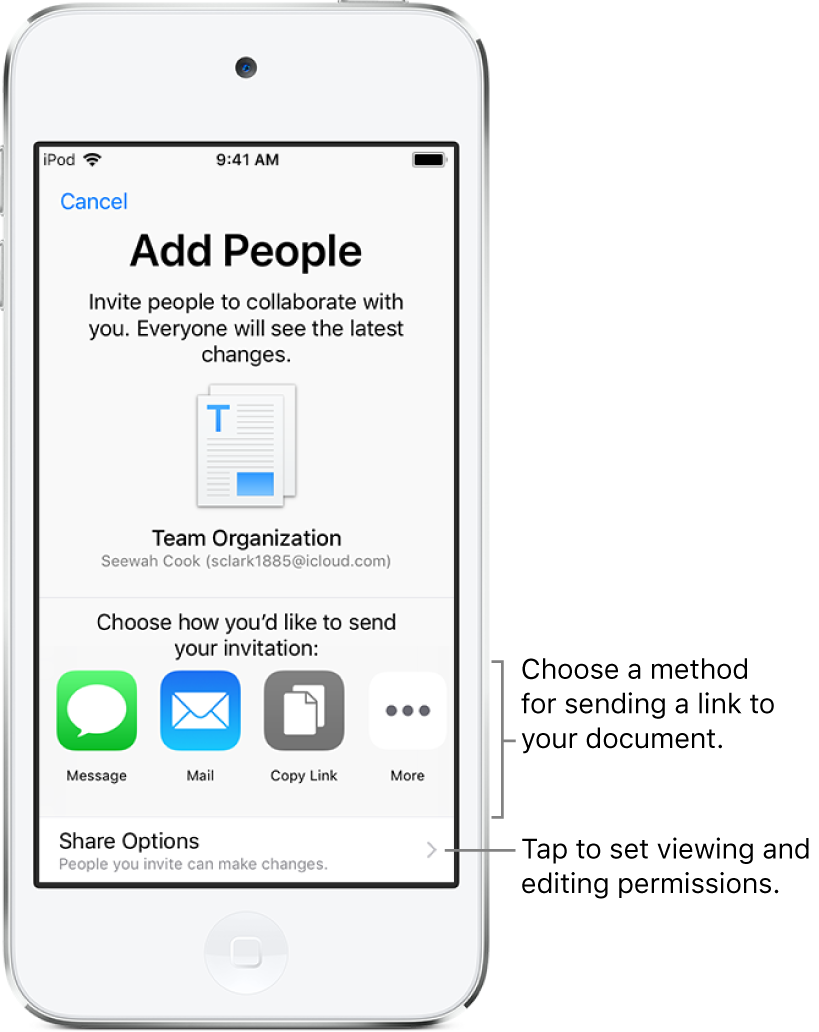
When you allow people to make changes to a file, it’s updated with everyone’s changes automatically. Depending on the app, you might need to reopen the file or tap the original link to see the latest changes.
Note: If you move shared files to other folders or locations, links to them no longer work and people lose access to the files.
See Invite others to open files in iCloud Drive on iPod touch.
Stop sharing a file
If you’re the owner of a file shared in iCloud Drive, you can stop sharing it.
Touch and hold the file.
Tap Share, then tap
 .
.Tap Stop Sharing.
Anyone who has the file open when you stop sharing receives an alert. The file closes when the alert is dismissed, the file is removed from the participant’s iCloud Drive, and the link to the file no longer works. If you later share the file again and set the access to “Anyone with the link,” the original link will work. If the access is set to “Only people you invite,” the original link works again only for people you reinvite to share the file.
