
Create a picture-in-picture effect in iMovie on Mac
A picture-in-picture clip plays in a window on top of another clip—for example, to show someone narrating the action happening in the main clip.
Add a picture-in-picture effect
In the iMovie app
 on your Mac, select a clip or range that you want to use as a picture-in-picture clip, and drag it above a clip in the timeline.
on your Mac, select a clip or range that you want to use as a picture-in-picture clip, and drag it above a clip in the timeline.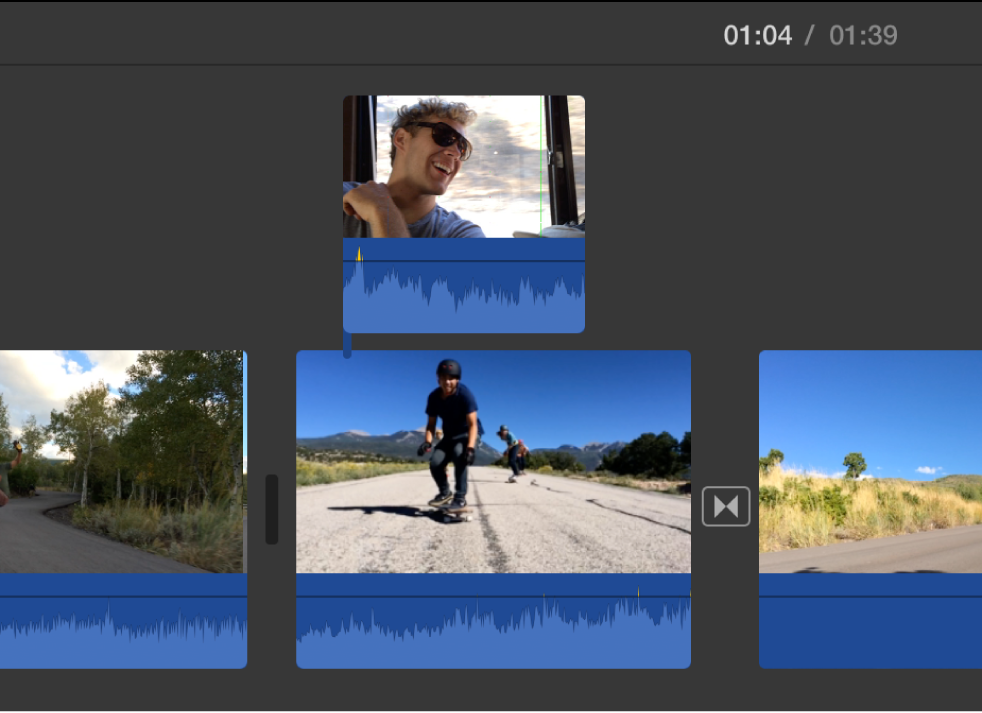
When you see the green Add icon (+), release the mouse button.
If the video overlay controls aren’t shown, click the Video Overlay Settings button.

Click the pop-up menu on the left and choose Picture in Picture.
In the viewer, the picture-in-picture clip appears in an inset window on top of the clip it’s attached to.
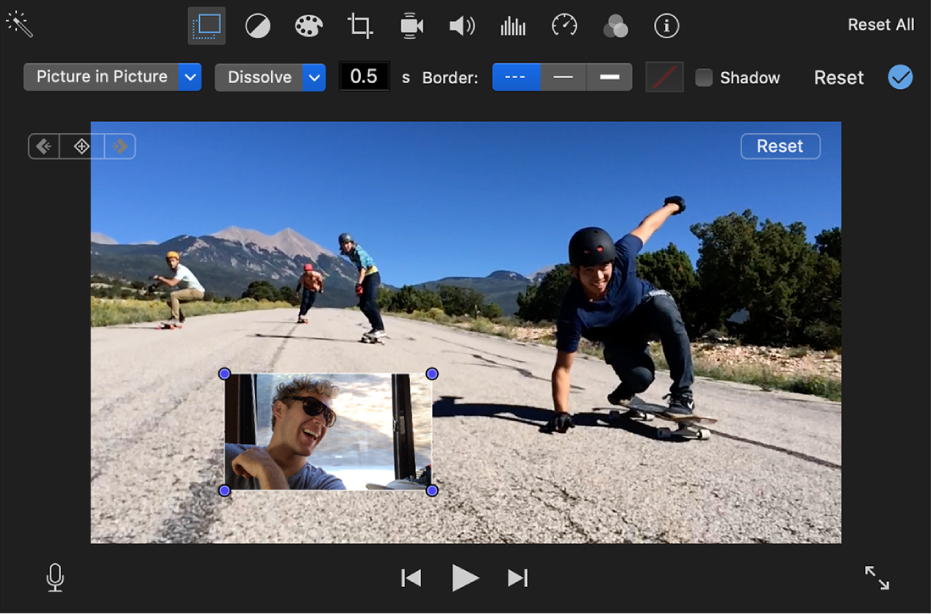
To reposition the picture-in-picture clip, drag it to a different spot within the clip, or to a different clip. You can also drag the ends to lengthen or shorten it.
To apply the change, click the Apply button
 in the picture-in-picture controls.
in the picture-in-picture controls.
Adjust a picture-in-picture effect
You can position a picture-in-picture clip anywhere you want in the timeline, and you can resize it, add a border around it, and set it to appear with a dissolve, zoom, or swap effect. You can even have the original video shrink into the picture-in-picture window while the new video plays in the background.
In the iMovie app
 on your Mac, select a clip in the timeline with a picture-in-picture effect.
on your Mac, select a clip in the timeline with a picture-in-picture effect.If the picture-in-picture controls aren’t shown, click the Video Overlay Settings button.

Do any of the following:
Reposition the picture-in-picture clip: Drag the picture-in-picture window in the viewer.
Yellow guidelines appear to help you align the clip with the vertical and horizontal center or edges of the frame.
Resize the picture-in-picture window: Drag any of the clip’s corners in the viewer.
Apply an effect to the picture-in-picture clip: Click the transition style pop-up menu and choose Dissolve, Zoom, or Swap.
Choosing Swap makes the main clip shrink into the picture-in-picture window while the new clip plays at full size in the background.
Set the duration of the effect transition: Type a value in the transition duration field to the right of the transition style pop-up menu.
Add a border to the picture-in-picture clip: Click the button for a border type.
Give the picture-in-picture clip a drop shadow: Select the Shadow checkbox.
Set the border color: Click the color well and select a color in the Colors window.
To apply your changes, click the Apply button
 in the picture-in-picture controls.
in the picture-in-picture controls.
Animate the position of a picture-in-picture clip
You can animate the position of a picture-in-picture clip so that it moves as your movie plays. You define the path that the picture-in-picture clip follows by setting keyframes at specific points in time.
In the iMovie app
 on your Mac, select a picture-in-picture clip in the timeline.
on your Mac, select a picture-in-picture clip in the timeline.If the picture-in-picture controls aren’t shown, click the Video Overlay Settings button.

Position the playhead within the picture-in-picture clip where you want to set a position.
In the viewer, click the Add Keyframe button
 to add a keyframe.
to add a keyframe.The Add Keyframe button changes to the Delete Keyframe button
 , indicating that there is a keyframe set at the current frame. Clicking the Delete Keyframe button removes the current keyframe.
, indicating that there is a keyframe set at the current frame. Clicking the Delete Keyframe button removes the current keyframe.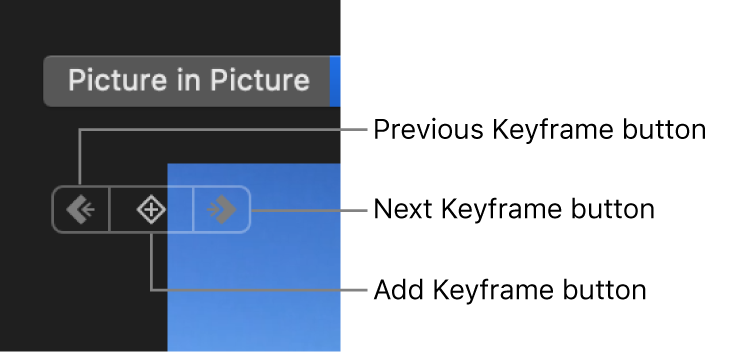
If the Next Keyframe
 or Previous Keyframe button
or Previous Keyframe button  is dimmed, it means there is no keyframe in that direction in the timeline.
is dimmed, it means there is no keyframe in that direction in the timeline.Reposition the playhead within the picture-in-picture clip where you want to set another position.
In the viewer, adjust the position of the picture-in-picture clip.
Continue to skim and add keyframes until you’re finished.
To apply the change, click the Apply button
 in the picture-in-picture controls.
in the picture-in-picture controls.When you play the movie, the picture-in-picture clip moves along the path defined by the keyframes you set.
