
Add a date, time, or duration in Numbers on iPad
Numbers has special keyboards to simplify adding and editing date and time information and units of time (durations) in tables. You can also use the standard keyboard to type any recognized date and time format for your region.
Note: If you want to display the date, time, or duration in a specific format, you can customize the format for specific cells. For example, you may want to display dates as 2017-01-06 instead of 01/06/2017.
Enter any date or time in a cell
The date and time keyboard has shortcut buttons that let you quickly edit dates and times in cells.
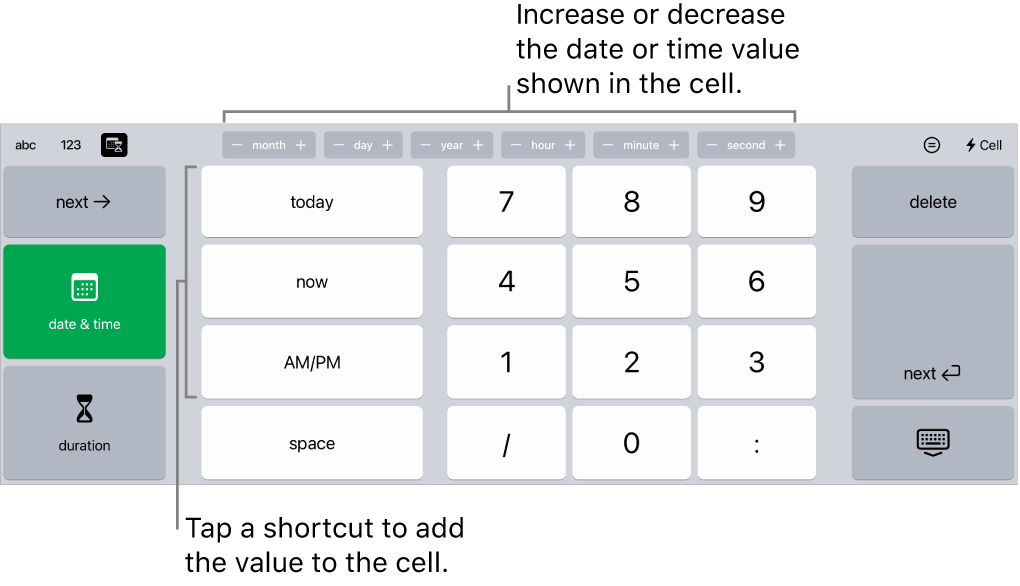
Tap a cell, then if the keyboard isn’t open, tap
 at the bottom of the screen.
at the bottom of the screen.Tap
 at the top of the keyboard, then tap Date & Time on the left side of the keyboard.
at the top of the keyboard, then tap Date & Time on the left side of the keyboard.To enter values, do one of the following:
Add the current date and time: Tap Now.
Add today’s date: Tap Today.
Type a date or time: Tap the keyboard keys to manually enter dates and times—for example, 12/31 or 2:15 PM.
To edit values, do any of the following:
Increment the value: Tap - or + on the button at the top of the keyboard for the unit (month, day, hour, and so on) you want to change. Each tap decreases or increases the unit by 1.
Manually enter a change: Select the value you want to change, then type the new value.
Tip: You can select a blank cell then tap a button to enter a date or time relative to the current date or time. For example, if you want to enter today’s date but one year from now, tap + on the year button.
Quickly add the current date or time to a cell
Use the cell action menu to quickly add the current date or time to a cell.
Tap a cell, then tap
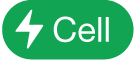 at the bottom of the screen (or tap
at the bottom of the screen (or tap  in the top-right corner of the keyboard).
in the top-right corner of the keyboard).Tap Today’s Date or tap Current Time.
Enter and edit durations (units of time)
You can use the duration keyboard to enter and quickly edit units of time in cells. For example, 3h 40m 15s (or 3 hours 40 minutes 15 seconds).
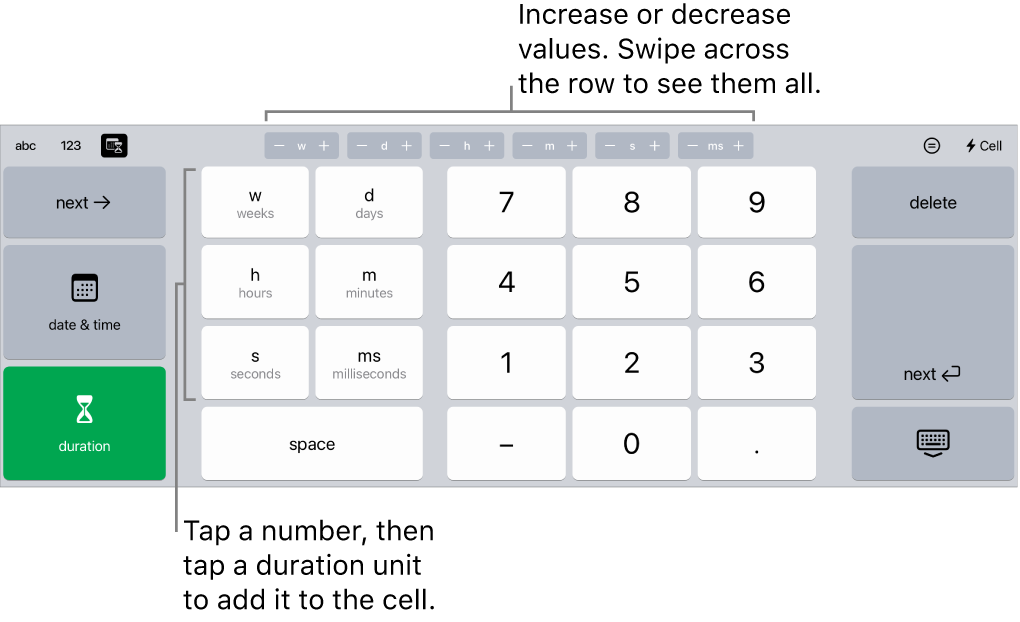
Tap a cell, then if the keyboard isn’t open, tap
 at the bottom of the screen.
at the bottom of the screen.Tap
 at the top of the keyboard, then tap Duration on the left side of the keyboard.
at the top of the keyboard, then tap Duration on the left side of the keyboard.Tap a number key for the first value you want to enter, then tap its corresponding unit key on the left side of the keyboard
For example, to enter 2 weeks, tap 2 then tap W.
To edit values, tap - or + on the button at the top of the keyboard for the unit (week, day, hour, and so on) you want to change.
Each tap decreases or increases the unit by 1.
Repeat these steps for each value you want to enter.
To move to a different cell, tap
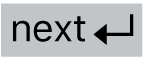 or
or 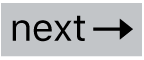 .
.
By default, cells containing duration data are automatically formatted to display all the time units you enter. You can change this setting so duration cells display only certain units of time (for example, only hours, not minutes), even if more precise duration values have been entered in the cell.
