iPod touch User Guide
- Welcome
- What’s new in iOS 12
-
- Wake and unlock
- Learn basic gestures
- Explore the Home screen and apps
- Change the settings
- Take a screenshot
- Adjust the volume
- Change or turn off the sounds
- Search for content
- Use and customize Control Center
- View and organize Today View
- Access features from the Lock screen
- Travel with iPod touch
- Set screen time, allowances, and limits
- Sync iPod touch using iTunes
- Charge and monitor the battery
- Learn the meaning of the status icons
-
- Get started with accessibility features
- Accessibility shortcuts
-
-
- Turn on and practice VoiceOver
- Change your VoiceOver settings
- Learn VoiceOver gestures
- Operate iPod touch using VoiceOver gestures
- Control VoiceOver using the rotor
- Use the onscreen keyboard
- Write with your finger
- Control VoiceOver with Magic Keyboard
- Type onscreen braille using VoiceOver
- Use a braille display
- Use VoiceOver in apps
- Speak selection, speak screen, typing feedback
- Zoom in on the screen
- Magnifier
- Display settings
-
- Guided Access
- Copyright
Add and manage passes in Wallet on iPod touch
Use the Wallet app ![]() to keep boarding passes, movie and event tickets, coupons, reward cards, and more in one place for easy access. Passes can include useful information, such as the balance on your coffee card, a coupon’s expiration date, or your seat number for a concert.
to keep boarding passes, movie and event tickets, coupons, reward cards, and more in one place for easy access. Passes can include useful information, such as the balance on your coffee card, a coupon’s expiration date, or your seat number for a concert.
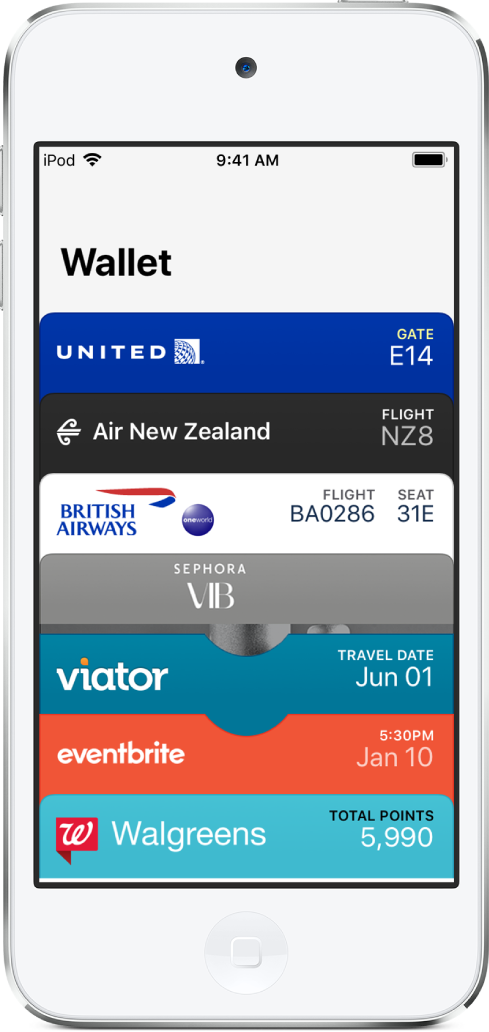
Add a pass
You may be asked to add a pass within an app after you perform an action such as purchasing a ticket. Or, you can tap Add to Apple Wallet when you see it from the following:
Wallet-enabled apps
Mail or Messages
Web browser such as Safari
AirDrop sharing
QR code or barcode
To scan the code, open the Camera app
 , then position iPod touch so that the code appears on the screen.
, then position iPod touch so that the code appears on the screen.
Rearrange your passes
In the Wallet stack, touch and hold the pass you want to move.
Drag the pass to a new place in the stack.
The pass order is updated on all your devices where you’re signed in to iCloud with the same Apple ID.
View the information for a pass and change its settings
Tap the pass, then tap
 .
.Choose any of the following (not all options are available on all passes):
Automatic Updates: Allows the pass to receive updates from the issuer.
Suggest on Lock Screen: Shows the pass based on time or location.
To allow location access, go to Settings
 > Privacy > Location Services > Wallet, then tap While Using the App.
> Privacy > Location Services > Wallet, then tap While Using the App.Automatic Selection: Selects the pass where it’s requested.
Share Pass: Sends the pass to a friend using Mail or Messages.
Remove pass: Deletes the pass from all your devices where you’re signed in to iCloud with the same Apple ID.
Scroll down to view other information such as the associated app, usage details, and terms and conditions.
Change the settings for all your passes
Keep your passes up to date on all your iOS devices: Go to Settings
 , then sign in to iCloud with the same Apple ID on all your devices.
, then sign in to iCloud with the same Apple ID on all your devices.Set notification options: Go to Settings > Notifications > Wallet.
Prevent passes from appearing on the Lock screen: Go to Settings > Passcode, then tap Turn Passcode On. Turn off Wallet (below Allow Access When Locked).
Pass notifications continue to appear, but you must enter your passcode to view the pass.
