iPod touch User Guide
- Welcome
- Your iPod touch
- What’s new in iOS 14
-
- Wake and unlock
- Learn basic gestures
- Adjust the volume
- Change or turn off the sounds
- Access features from the Lock Screen
- Open apps
- Take a screenshot or screen recording
- Change or lock the screen orientation
- Change the wallpaper
- Search with iPod touch
- Use AirDrop to send items
- Perform quick actions
- Use and customize Control Center
- Add widgets
- Charge and monitor the battery
- Learn the meaning of the status icons
- Travel with iPod touch
-
- Calculator
-
- View maps
-
- Use Siri, Maps, and widgets to get directions
- Choose your preferred type of travel
- Get driving directions
- Report traffic incidents
- Get cycling directions
- Get walking directions
- Get transit directions
- Change audio settings for turn-by-turn directions
- Select other route options
- Get directions between places other than your current location
- Delete recently viewed directions
- Use Maps on your Mac to get directions
- Help correct and improve Maps
- Get rides
-
- View photos and videos
- Delete and hide photos and videos
- Edit photos and videos
- Edit Live Photos
- Organize photos in albums
- Search in Photos
- Share photos and videos
- View Memories
- Find people in Photos
- Browse photos by location
- Use iCloud Photos
- Share photos with iCloud Shared Albums
- Use My Photo Stream
- Import photos and videos
- Print photos
- Shortcuts
- Stocks
- Tips
- Weather
-
- Accessories for charging iPod touch
-
- Set up AirPods
- Charge AirPods
- Start and stop audio playback
- Change the AirPods volume
- Make and answer calls with AirPods
- Switch AirPods between devices
- Use Siri with AirPods
- Listen and respond to messages
- Share audio with AirPods and Beats headphones
- Change noise control modes
- Restart AirPods
- Change the name of your AirPods and other settings
- Use other Bluetooth headphones
- Use EarPods
- Check headphone sound levels
- HomePod and other wireless speakers
- External storage devices
- Magic Keyboard
- Printers
-
- Get started with accessibility features
-
-
- Turn on and practice VoiceOver
- Change your VoiceOver settings
- Learn VoiceOver gestures
- Operate iPod touch using VoiceOver gestures
- Control VoiceOver using the rotor
- Use the onscreen keyboard
- Write with your finger
- Use VoiceOver with an Apple external keyboard
- Use a braille display
- Type onscreen braille
- Customize gestures and keyboard shortcuts
- Use VoiceOver with a pointer device
- Use VoiceOver in apps
- Zoom
- Magnifier
- Display & Text Size
- Motion
- Spoken Content
- Audio Descriptions
-
- Copyright
Measure dimensions with iPod touch
Use the Measure app ![]() and your iPod touch camera to measure nearby objects. iPod touch automatically detects the dimensions of rectangular objects, or you can manually set the start and end points of a measurement.
and your iPod touch camera to measure nearby objects. iPod touch automatically detects the dimensions of rectangular objects, or you can manually set the start and end points of a measurement.
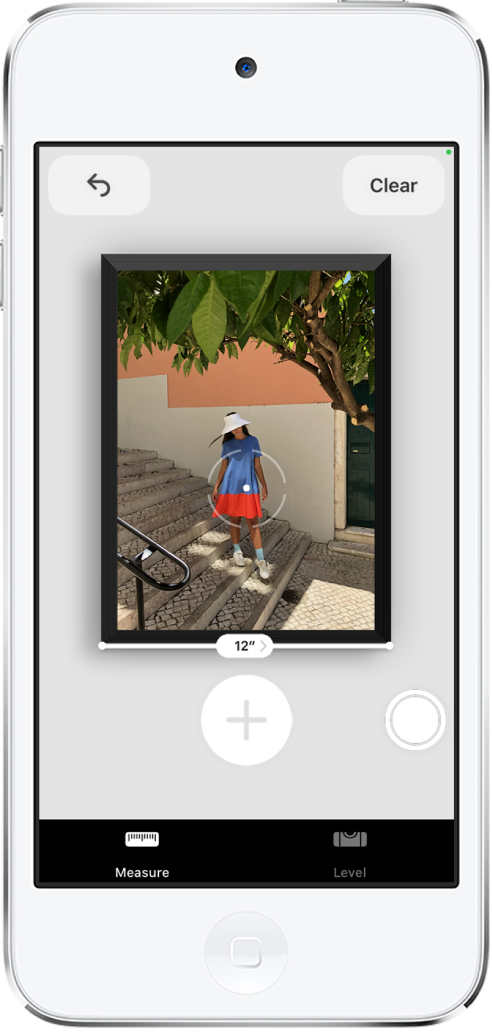
For best results, use Measure on well-defined objects located 0.5 to 3 meters (2 to 10 feet) from iPod touch.
Note: Measurements are approximate.
Start a measurement
Open Measure
 , then use the iPod touch camera to slowly scan nearby objects.
, then use the iPod touch camera to slowly scan nearby objects.Position iPod touch so that the object you want to measure appears on the screen.
Note: For your privacy, when you use Measure to take measurements, a green dot appears at the top of the screen to indicate your camera is in use.
Take an automatic rectangle measurement
When iPod touch detects the edges of a rectangular object, a white box frames the object; tap the white box or
 to see the dimensions.
to see the dimensions.To take a photo of your measurement, tap
 .
.
Take a manual measurement
Align the dot at the center of the screen with the point where you want to start measuring, then tap
 .
.Slowly pan iPod touch to the end point, then tap
 to see the measured length.
to see the measured length.To take a photo of your measurement, tap
 .
.Take another measurement, or tap Clear to start over.
