iPod touch User Guide
- Welcome
- What’s new in iOS 12
-
- Wake and unlock
- Learn basic gestures
- Explore the Home screen and apps
- Change the settings
- Take a screenshot
- Adjust the volume
- Change or turn off the sounds
- Search for content
- Use and customize Control Center
- View and organize Today View
- Access features from the Lock screen
- Travel with iPod touch
- Set screen time, allowances, and limits
- Sync iPod touch using iTunes
- Charge and monitor the battery
- Learn the meaning of the status icons
-
- Get started with accessibility features
- Accessibility shortcuts
-
-
- Turn on and practice VoiceOver
- Change your VoiceOver settings
- Learn VoiceOver gestures
- Operate iPod touch using VoiceOver gestures
- Control VoiceOver using the rotor
- Use the onscreen keyboard
- Write with your finger
- Control VoiceOver with Magic Keyboard
- Type onscreen braille using VoiceOver
- Use a braille display
- Use VoiceOver in apps
- Speak selection, speak screen, typing feedback
- Zoom in on the screen
- Magnifier
- Display settings
-
- Guided Access
- Copyright
Send and receive text messages on iPod touch
Use the Messages app ![]() to send and receive texts, photos, videos, and more using the iMessage or SMS/MMS service. With iMessage, you can enhance your messages with bubble effects, invisible ink, full-screen effects, and more.
to send and receive texts, photos, videos, and more using the iMessage or SMS/MMS service. With iMessage, you can enhance your messages with bubble effects, invisible ink, full-screen effects, and more.
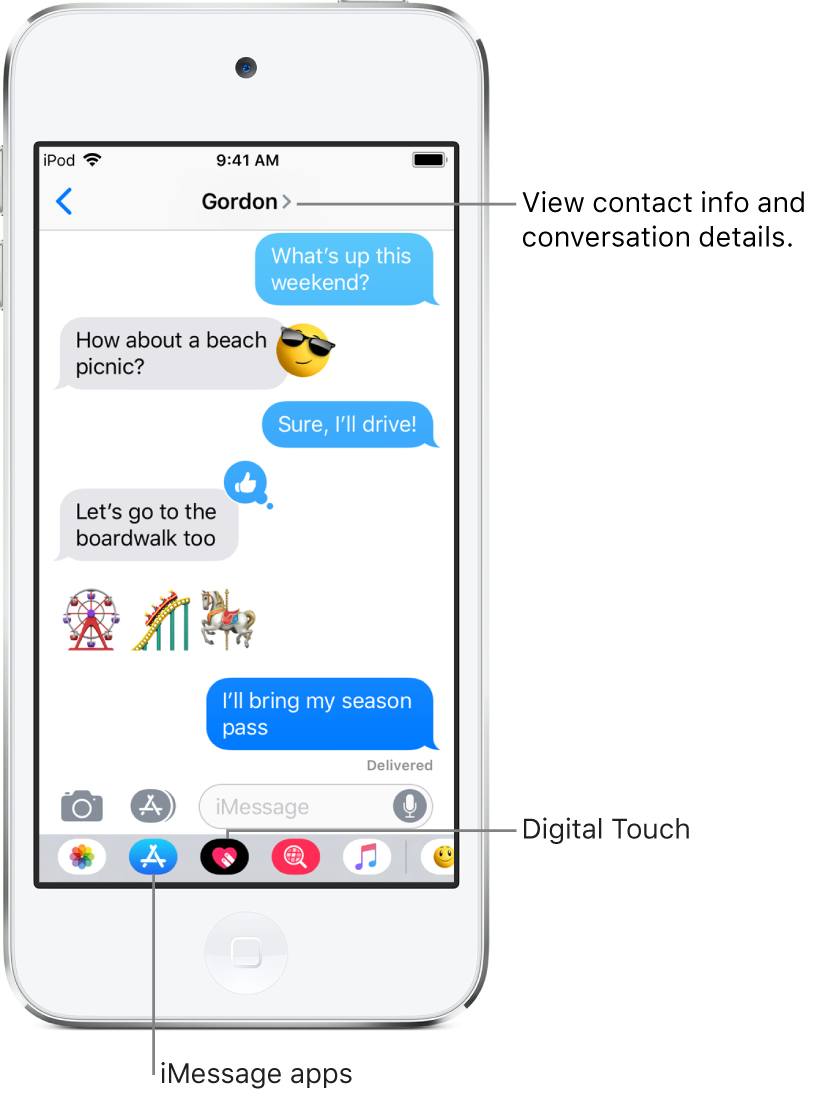
WARNING: For important information about avoiding distractions while driving, see Important safety information for iPod touch.
Start a conversation
In Messages, you can have a conversation with one or more people.
In the Messages list, tap
 .
.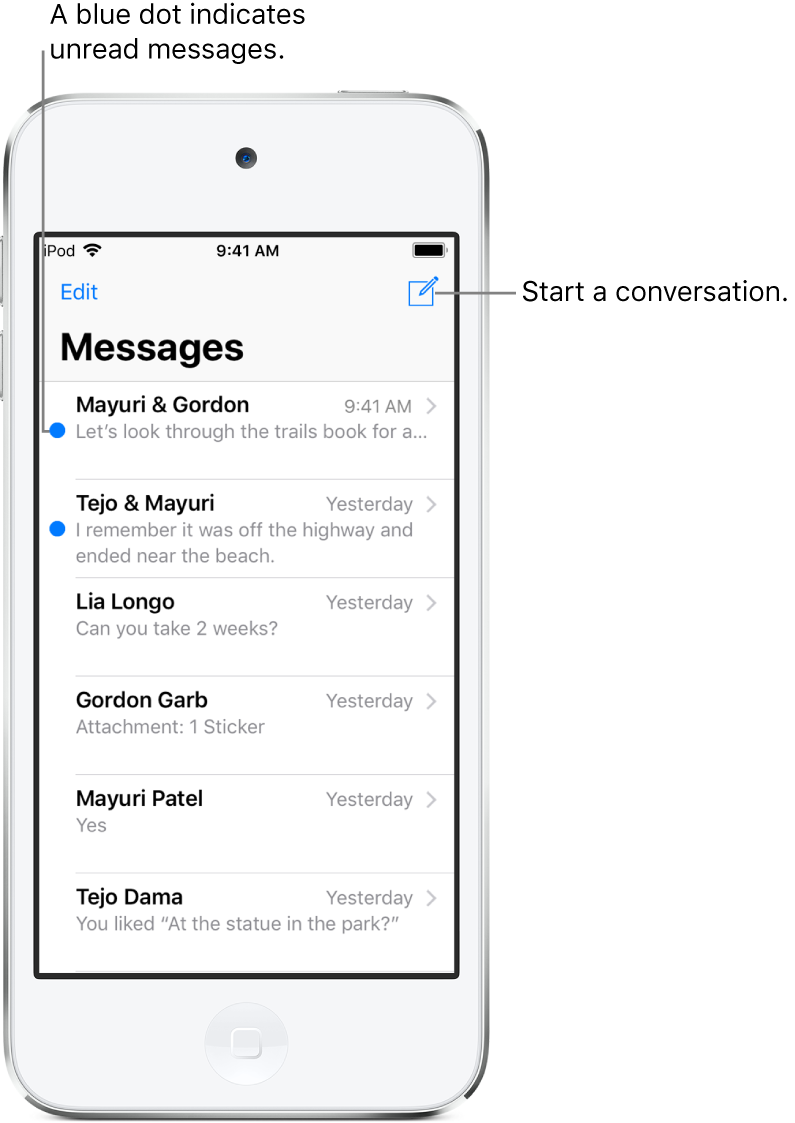
Enter the phone number or Apple ID of each recipient, or tap
 , then choose contacts.
, then choose contacts.Tap the text field, type your message, then tap
 to send it.
to send it.An alert
 appears if a message can’t be sent. Tap the alert to try sending the message again.
appears if a message can’t be sent. Tap the alert to try sending the message again.
Tip: To see what time a message was sent or received, drag a bubble to the left.
To view conversation details, tap ![]() at the top of the screen. You can tap a contact to view the contact card, share your location, view attachments, leave a group conversation, and more.
at the top of the screen. You can tap a contact to view the contact card, share your location, view attachments, leave a group conversation, and more.
To return to the messages list from a conversation, tap ![]() or swipe from the left edge.
or swipe from the left edge.
Resume a conversation
Ask Siri. Say something like:
“Send a message to Eliza saying how about tomorrow”
“Reply that’s great news”
“Read my last message from Bob”
Or do the following:
In the Messages list, tap the conversation.
Tip: To search for contacts and content in conversations, pull down the Messages list, tap the search field, then enter what you’re looking for.
Tap the text field, then type your message.
Tip: To replace text with emoji, tap ![]() or
or ![]() to switch to the Emoji keyboard, then tap each highlighted word.
to switch to the Emoji keyboard, then tap each highlighted word.
You can quickly reply to a message with a Tapback, like a thumbs up or a heart. Double-tap the message bubble that you want to respond to, then choose your response.
Switch from a Messages conversation to a FaceTime call
In a Messages conversation, you can initiate a FaceTime call with the person you’re chatting with in Messages.
In a Messages conversation, tap the profile picture or the name at the top of the conversation.
Tap FaceTime.
Use Business Chat
(U.S. only; beta) In Messages, you can communicate with businesses that offer Business Chat. You can get answers to questions, resolve issues, get advice on what to buy, and more.
Search for the business you want to chat with using Maps, Safari, Search, or Siri.
Start a conversation by tapping a chat link in the search results—for example,
 , the company logo, or a text link (the appearance of the chat link varies with the context).
, the company logo, or a text link (the appearance of the chat link varies with the context).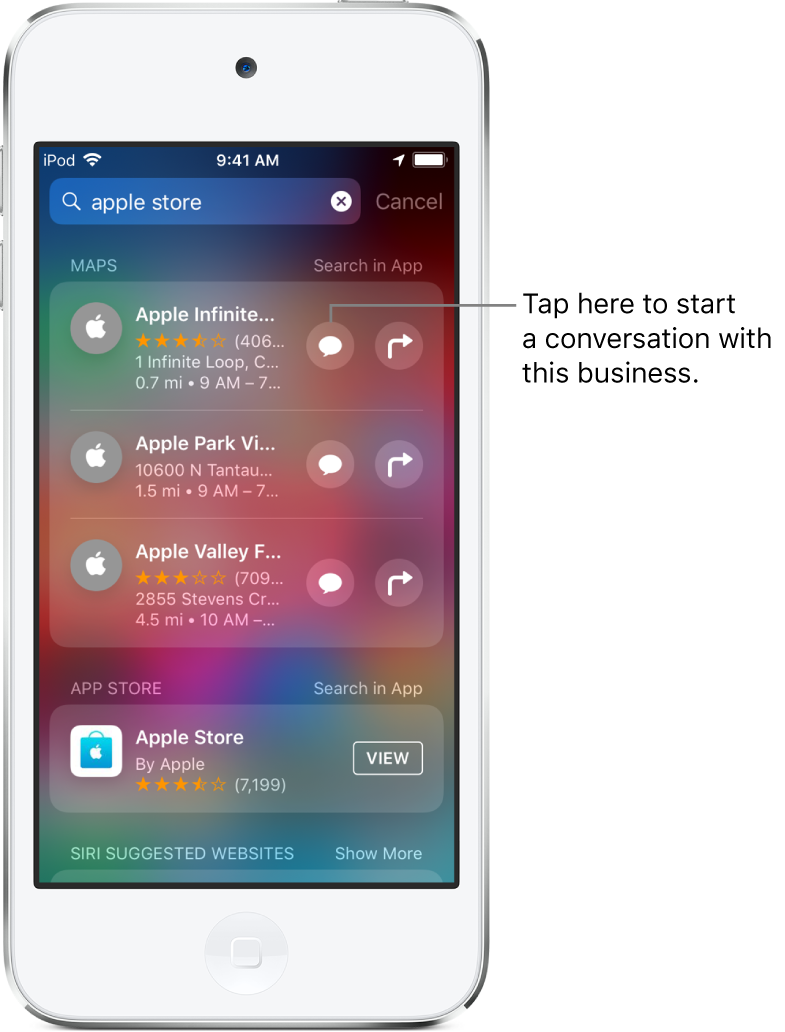
You can also initiate a chat with some businesses from their website or iOS app. See the Apple Support article How to use Business Chat.
Note: Business Chat messages you send appear in dark gray, to distinguish them from iMessages (blue) and SMS/MMS messages (green).
