Apple Watch User Guide
- Welcome
- What’s new
-
- Alarms
- App Store
- Blood Oxygen
- Calculator
- Calendar
- Camera Remote
- ECG
- Medications
- Memoji
- Music Recognition
- News
- Now Playing
- Reminders
- Remote
- Shortcuts
- Siren
- Stocks
- Stopwatch
- Tides
- Timers
- Tips
- Translate
- Vitals
- Voice Memos
- Walkie-Talkie
- World Clock
-
- VoiceOver
- Set up Apple Watch using VoiceOver
- Apple Watch basics with VoiceOver
- Apple Watch Mirroring
- Control nearby devices
- AssistiveTouch
- Use a braille display
- Use a Bluetooth keyboard
- Zoom
- Tell time with haptic feedback
- Adjust text size and other visual settings
- Adjust motor skills settings
- Set up and use RTT
- Accessibility audio settings
- Type to speak
- Auto-select focused app
- Use accessibility features with Siri
- The Accessibility Shortcut
- Copyright
End and view a summary of your workout on Apple Watch
End a workout on Apple Watch
When you reach your goal, you hear a tone and feel a vibration. If you’re feeling good and want to continue, go ahead—your Apple Watch continues to collect data until you tell it to stop. When you’re ready to end your workout:
Go to the Workout app
 on your Apple Watch.
on your Apple Watch.Swipe right, then tap End.
Turn the Digital Crown to scroll through the results summary, then tap
 at the top.
at the top.
Tip: The heart rate sensor stays active for three minutes after you end a workout to measure your heart rate. After completing a workout, you can tap the heart icon on your workout summary to view your heart rate in real time.
Rate your effort
After completing a cardio-focused workout, you can adjust estimated ratings of how hard you exercised. Your heart rate, VO2 max, and personal data like age, height, and weight are factored into each rating.
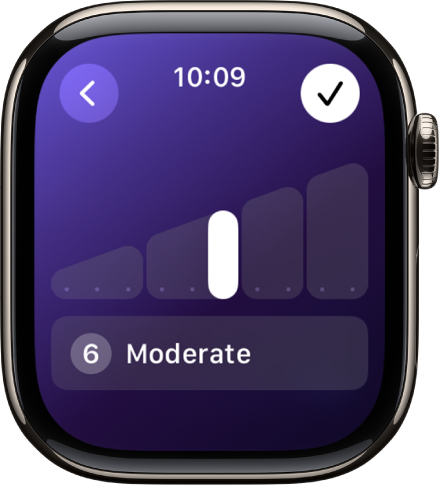
Go to the Workout app
 on your Apple Watch.
on your Apple Watch.When you’re finished with your workout, swipe right, then tap End.
Turn the Digital Crown to scroll through the results summary, then tap Add Effort.
Turn the Digital Crown to indicate your effort, then tap
 .
.When you’re finished, tap
 at the top.
at the top.
To edit your effort rating, go to the Fitness app on your iPhone, tap Sessions, tap a workout, tap Effort, drag the slider to change your rating, then tap Update.
Review your workout history
Go to the Fitness app on your iPhone.
Scroll down, tap Sessions, then tap a workout.
The summary includes workout details, splits, heart rate, effort, and route. You can see more detail about each by tapping Show More next to each item.
To see the route you must turn on route tracking. You can turn on route tracking when you set up your Apple Watch, or at any time later:
On your Apple Watch: Open the Settings app
 , go to Privacy & Security > Location Services, tap Apple Watch Workout, then tap While Using the App.
, go to Privacy & Security > Location Services, tap Apple Watch Workout, then tap While Using the App.On your iPhone: Go to Settings > Privacy & Security > Location Services, tap Apple Watch Workout, then tap While Using the App.
