iPod touch User Guide
- iPod touch User Guide
- What’s new in iOS 13
- Your iPod touch
-
- Wake and unlock
- Learn basic gestures
- Adjust the volume
- Change or turn off the sounds
- Access features from the Lock screen
- Open apps on the Home screen
- Take a screenshot or screen recording
- Change or lock the screen orientation
- Change the wallpaper
- Search with iPod touch
- Use AirDrop to send items
- Perform quick actions
- Use and customize Control Center
- View and organize Today View
- Charge and monitor the battery
- Learn the meaning of the status icons
- Travel with iPod touch
-
- Calculator
-
- View photos and videos
- Edit photos and videos
- Edit Live Photos
- Organize photos in albums
- Search in Photos
- Share photos and videos
- View Memories
- Find people in Photos
- Browse photos by location
- Use iCloud Photos
- Share photos with iCloud Shared Albums
- Use My Photo Stream
- Import photos and videos
- Print photos
- Shortcuts
- Stocks
- Tips
- Weather
-
-
- Restart iPod touch
- Force restart iPod touch
- Update iOS
- Back up iPod touch
- Return iPod touch settings to their defaults
- Restore all content from a backup
- Restore purchased and deleted items
- Sell or give away your iPod touch
- Erase all content and settings
- Restore iPod touch to factory settings
- Install or remove configuration profiles
-
- Get started with accessibility features
-
-
- Turn on and practice VoiceOver
- Change your VoiceOver settings
- Learn VoiceOver gestures
- Operate iPod touch using VoiceOver gestures
- Control VoiceOver using the rotor
- Use the onscreen keyboard
- Write with your finger
- Use VoiceOver with Magic Keyboard
- Type onscreen braille using VoiceOver
- Use a braille display
- Customize gestures and keyboard shortcuts
- Use VoiceOver with a pointer device
- Use VoiceOver in apps
- Zoom
- Magnifier
- Display & Text Size
- Motion
- Spoken Content
- Audio Descriptions
-
- Copyright
Add attachments to notes on iPod touch
In the Notes app ![]() , you can attach photos, videos, and scanned documents. You can even add info from other apps—maps, links, documents, and more.
, you can attach photos, videos, and scanned documents. You can even add info from other apps—maps, links, documents, and more.
Add a photo or video
In a note, tap
 .
.Take a new photo or video, or tap Photo Library to add existing photos and videos.
To change the preview size of attachments, touch and hold an attachment, then tap Small Images or Large Images.
Tip: To draw on a photo, tap the photo, then tap ![]() .
.
To save photos and videos taken in Notes to the Photos app, go to Settings ![]() > Notes, then turn on Save to Photos.
> Notes, then turn on Save to Photos.
Scan a document into a note using the camera
In a note, tap
 , then choose Scan Documents.
, then choose Scan Documents.Position iPod touch so that the document page appears on the screen; iPod touch automatically captures the page.
To manually capture the page, tap
 or press a volume button. To turn the flash on or off, tap
or press a volume button. To turn the flash on or off, tap  .
.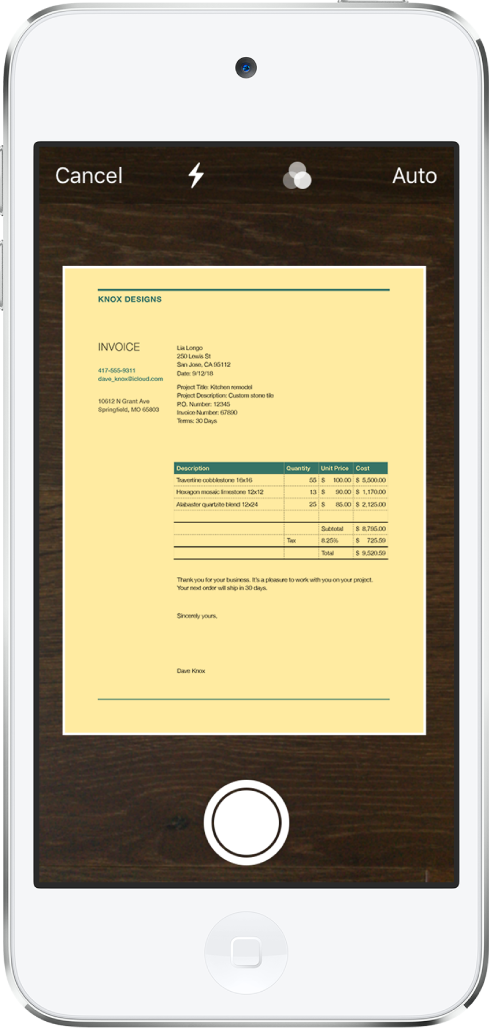
Scan additional pages, then tap Save when you’re done.
To make changes to the saved document, tap it, then do any of the following:
Add more pages: Tap
 .
.Crop the image: Tap
 .
.Apply a filter: Tap
 , then choose to scan the page as a color, grayscale, or black-and-white document, or as a photo.
, then choose to scan the page as a color, grayscale, or black-and-white document, or as a photo.Rotate the image: Tap
 .
.Mark up the document: Tap
 , tap
, tap  , then use the markup tools to add annotations or your signature.
, then use the markup tools to add annotations or your signature.Delete the scan: Tap
 .
.
Add info from another app to a note
You can add information from another app as an attachment to a note—for example, a location in Maps, a webpage in Safari, a PDF in Files, or a screenshot.
In the other app, open the item you want to share (for example, a map or webpage).
Tap Share or
 , then tap Notes.
, then tap Notes.Save the item to a new note or choose an existing note.
View all attachments in Notes
Tap
 , then tap View Attachments to see thumbnails of drawings, photos, links, documents, and other attachments. (Attachments in locked notes aren’t shown.)
, then tap View Attachments to see thumbnails of drawings, photos, links, documents, and other attachments. (Attachments in locked notes aren’t shown.)To go to a note with a specific attachment, tap the attachment thumbnail, then tap Show in Note.
