iPod touch User Guide
- Welcome
- What’s new in iOS 12
-
- Wake and unlock
- Learn basic gestures
- Explore the Home screen and apps
- Change the settings
- Take a screenshot
- Adjust the volume
- Change or turn off the sounds
- Search for content
- Use and customize Control Center
- View and organize Today View
- Access features from the Lock screen
- Travel with iPod touch
- Set screen time, allowances, and limits
- Sync iPod touch using iTunes
- Charge and monitor the battery
- Learn the meaning of the status icons
-
- Get started with accessibility features
- Accessibility shortcuts
-
-
- Turn on and practice VoiceOver
- Change your VoiceOver settings
- Learn VoiceOver gestures
- Operate iPod touch using VoiceOver gestures
- Control VoiceOver using the rotor
- Use the onscreen keyboard
- Write with your finger
- Control VoiceOver with Magic Keyboard
- Type onscreen braille using VoiceOver
- Use a braille display
- Use VoiceOver in apps
- Speak selection, speak screen, typing feedback
- Zoom in on the screen
- Magnifier
- Display settings
-
- Guided Access
- Copyright
Write notes on iPod touch
Use the Notes app ![]() to jot down quick thoughts or organize detailed information in checklists, tables, and more.
to jot down quick thoughts or organize detailed information in checklists, tables, and more.
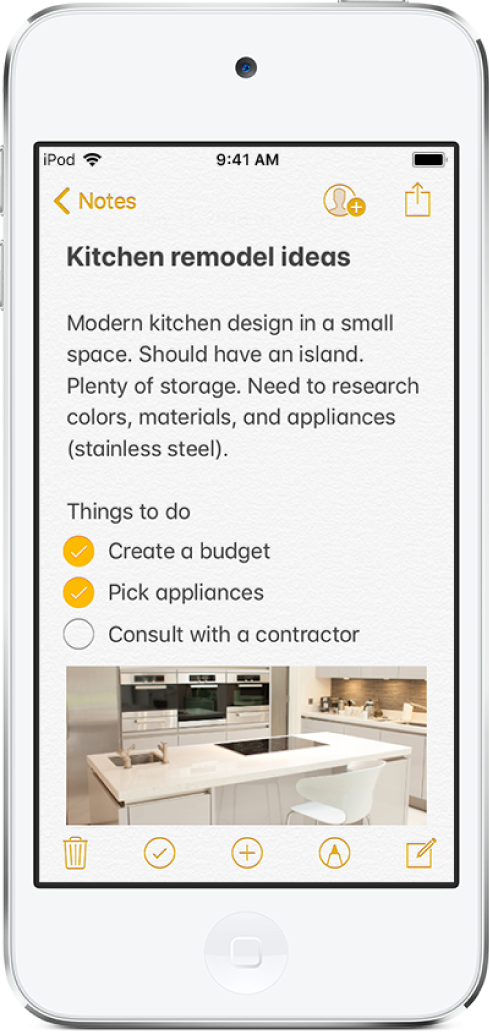
Create and format a new note
Ask Siri. Say something like: “Create a new note.” Learn how to ask Siri.
Tap
 , then enter your text.
, then enter your text.The first line of the note becomes the note’s title.
To change the formatting, tap
 .
.You can apply a heading style, bold or italic font, a bulleted or numbered list, and more.
To save the note, tap Done.
Add a checklist
In a note, tap
 .
.Enter the items in the list.
When you complete an item, tap the empty circle to add a checkmark.
To return to standard formatting, tap ![]() again.
again.
Add or edit a table
In a note, tap
 .
.Do any of the following:
Enter text: Tap a cell, then enter your text.
Move to the next cell: Tap Next. When you reach the last cell, tap Next to start a new row.
Format a row or column: Tap a row or column selection handle, then choose a style such as bold, italic, underline, or strikethrough.
Add or delete a row or column: Tap a row or column selection handle, then choose to add or delete.
Move a row or column: Touch and hold a row or column selection handle, then drag it to a new position.
See more columns: If the table becomes wider than your screen, scroll the table right or left to see all the columns.
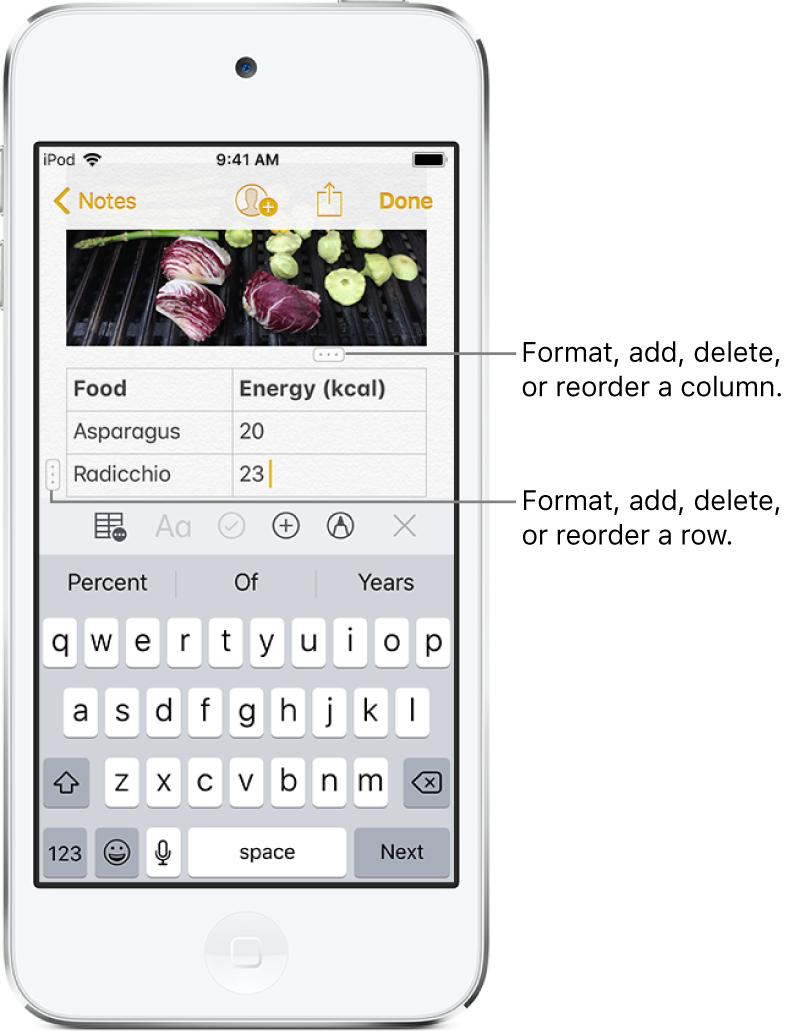
To remove the table and convert its contents to text, tap a cell in the table, tap ![]() , then tap Convert to Text.
, then tap Convert to Text.
