Connect with others
You can connect with others by using FaceTime and other videoconferencing apps on your iMac.
Use FaceTime
No matter where you are, at home or away, use FaceTime to talk to one person or a whole group, no matter what device they’re on. Also, with a Wi-Fi connection, you can take calls—and make them—right from your iMac. You can also receive and send text messages.

Make a FaceTime call. Use the built-in FaceTime HD camera on your Mac to make FaceTime video calls. Click New FaceTime, enter a name, phone number, or email address for the person you want to call, then click FaceTime. If it’s not convenient to make a video call, click the pop-up menu and select FaceTime Audio to make an audio-only call. When you receive a FaceTime invitation, you can choose to join with video or just audio.
Use FaceTime with a group. You can connect with up to 32 people in a group call. Make a unique link to share with a group. Click Create Link. Copy the link to your Clipboard or share directly with friends in Messages or Mail. You can now use a link to join FaceTime calls on non-Apple devices.
Set up FaceTime for phone calls. On your iPhone (iOS 9 or later), go to Settings > Phone and enable Wi-Fi calling. Then, on your Mac, open FaceTime. Go to Settings, choose General, then click “Calls from iPhone.” See Set up your iPhone and Mac for phone calls in the FaceTime User Guide.
Use FaceTime and Messages. Use Messages to send text messages from your iMac. All messages appear on your iMac, iPhone, iPad, iPod touch, and Apple Watch, so when someone texts you, you can respond with whichever device is closest. See Set up iPhone to get SMS texts on Mac in the Messages User Guide.
Add effects to your videoconference
Choose from a number of video effects that enhance your videoconferencing experience when using an app that captures video, such as FaceTime, and a compatible camera.
Note: You may only be able to use certain video effects depending on your Mac model or the iPhone you are using as a webcam. For more information, see Use video conferencing features in the macOS User Guide.
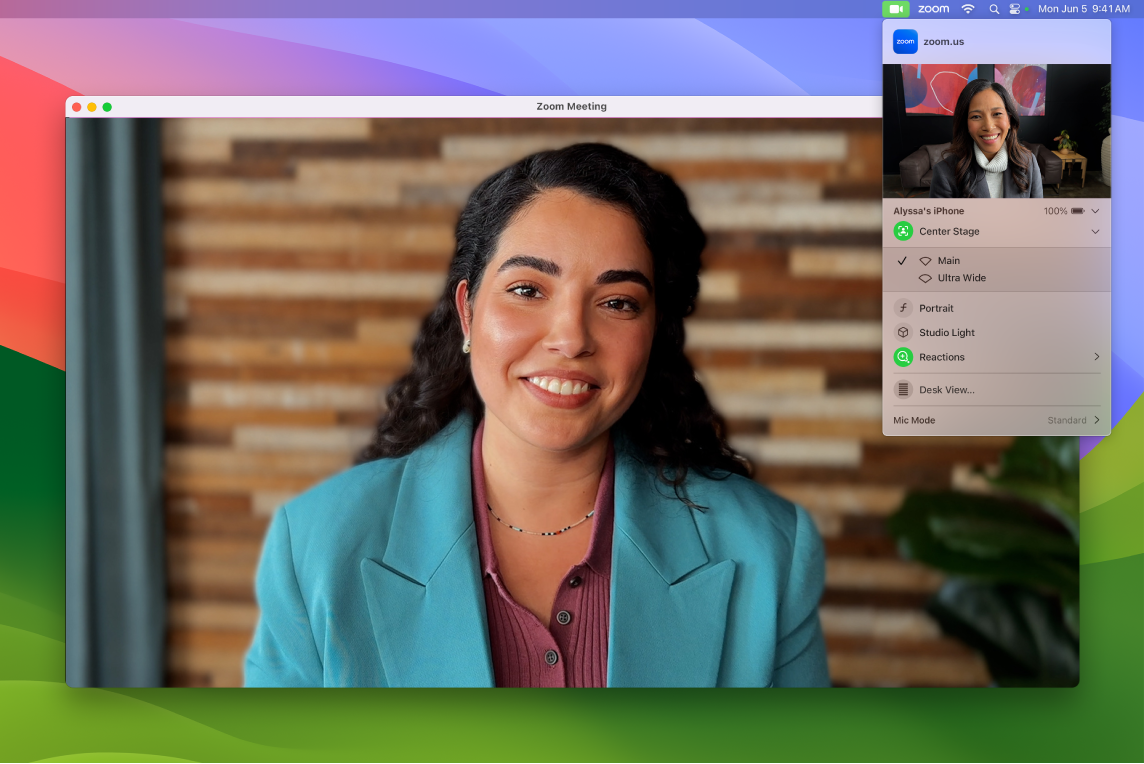
Enhance your video. Adjust your background blur, lighting, and other video settings. Click ![]() in the menu bar, then choose an option for your camera, such as Portrait, Center Stage, and Studio Light.
in the menu bar, then choose an option for your camera, such as Portrait, Center Stage, and Studio Light.
React to the conversation. Add a reaction that fills the camera frame with fun 3D effects like hearts, confetti, fireworks, and more. Click ![]() in the menu bar, click the menu next to Reactions, then choose a reaction. You can also share a reaction with just a hand gesture. Make sure the icon next to Reactions is green, and see Use video effects during FaceTime calls in the FaceTime User Guide for a list of all the hand gestures you can use to react.
in the menu bar, click the menu next to Reactions, then choose a reaction. You can also share a reaction with just a hand gesture. Make sure the icon next to Reactions is green, and see Use video effects during FaceTime calls in the FaceTime User Guide for a list of all the hand gestures you can use to react.
Easily pick the screen you want to share. When you’re on a call with FaceTime or another supported videoconferencing app, you can easily share an app or multiple apps right from the window you are in. Hold the pointer over the ![]() in the top-left of your window, and click Share on [your videoconferencing app name].
in the top-left of your window, and click Share on [your videoconferencing app name].
Overlay your video and your shared screen. Choose from two overlays, large and small. The large overlay keeps the spotlight on you, with your screen framed next to you on a separate layer, while the small overlay makes you appear in a movable bubble over your shared screen. Click ![]() in the menu bar, then choose Large or Small under Presenter Overlay.
in the menu bar, then choose Large or Small under Presenter Overlay.
Learn more. See Use your iPhone as a webcam in the macOS User Guide.
Share experiences with SharePlay
With SharePlay, you and your friends and family can listen to music, watch TV and movies, or view content together. Your friends can participate on their iPhone (iOS 15 or later), iPad (iPadOS 15 or later), or Mac with macOS Monterey or later installed. You can also watch content on Apple TV (tvOS 15 or later) while chatting with your friends on another device.
Note: Some apps that support SharePlay require a subscription to participate. Not all features and content are available in all countries or regions.
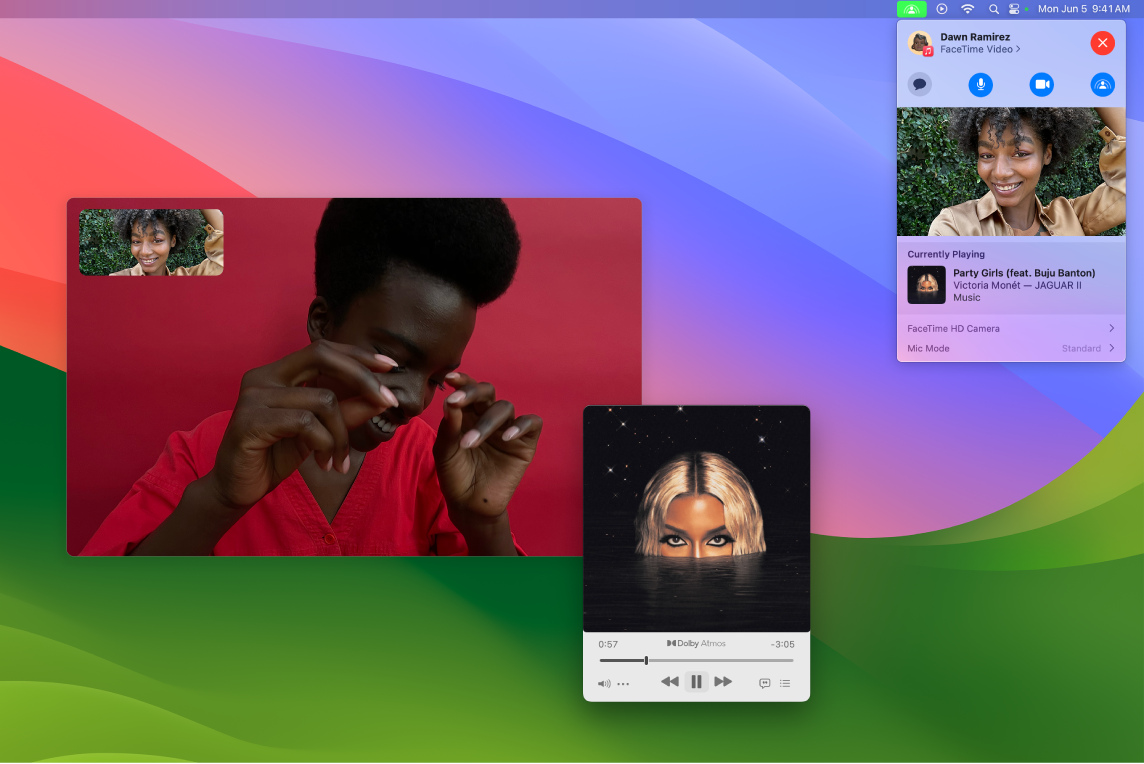
Begin with FaceTime. Start a FaceTime call, invite your friends, family, or colleagues, and then use SharePlay ![]() to share an experience with them. You can also add a SharePlay link to a thread in Messages.
to share an experience with them. You can also add a SharePlay link to a thread in Messages.
Watch together. Bring movies, TV shows, web videos, and more into your group FaceTime calls, and enjoy the connection with others while watching video together. If you pause, rewind, fast-forward, or skip to a different scene, everyone’s playback remains in sync. With smart volume, audio is adjusted automatically so you can continue to chat while watching. See Use SharePlay to watch and listen together in FaceTime in the FaceTime User Guide.
Listen together. Share music with your friends right in your FaceTime calls, or host a full-blown dance party. When listening together, anyone on the call can add songs to the shared queue. The playback controls are shared by everyone on the call and, by listening with smart volume, you and everyone else can chat without having to shout.
Share your screen. Use SharePlay in FaceTime to bring webpages, apps, and more into your conversation. Anything that appears on your screen can be part of a shared moment. Browse vacation rentals together, shop for bridesmaid dresses, teach a new skill, or give an impromptu slideshow in Photos. Select a single window to share, or share your whole screen. See Use SharePlay to share screens in FaceTime in the FaceTime User Guide.
