Pages User Guide for Mac
- Welcome
- What’s new in Pages 14.2
-
- Use iCloud Drive with Pages
- Export to Word, PDF or another file format
- Open an iBooks Author book in Pages
- Reduce the document file size
- Save a large document as a package file
- Restore an earlier version of a document
- Move a document
- Delete a document
- Lock a document
- Password-protect a document
- Create and manage custom templates
- Copyright

Quick navigation in Pages on Mac
To make it easier to navigate your document, you can open a sidebar on the left side of the Pages window to view either thumbnail images of the document’s pages or a table of contents. You can also choose a destination from the View menu and use keyboard shortcuts to navigate through the document.
Show or hide Page Thumbnails view
Do one of the following:
To show page thumbnails, click
 in the toolbar, then choose Page Thumbnails.
in the toolbar, then choose Page Thumbnails.To hide page thumbnails, click
 , then choose Document Only.
, then choose Document Only.
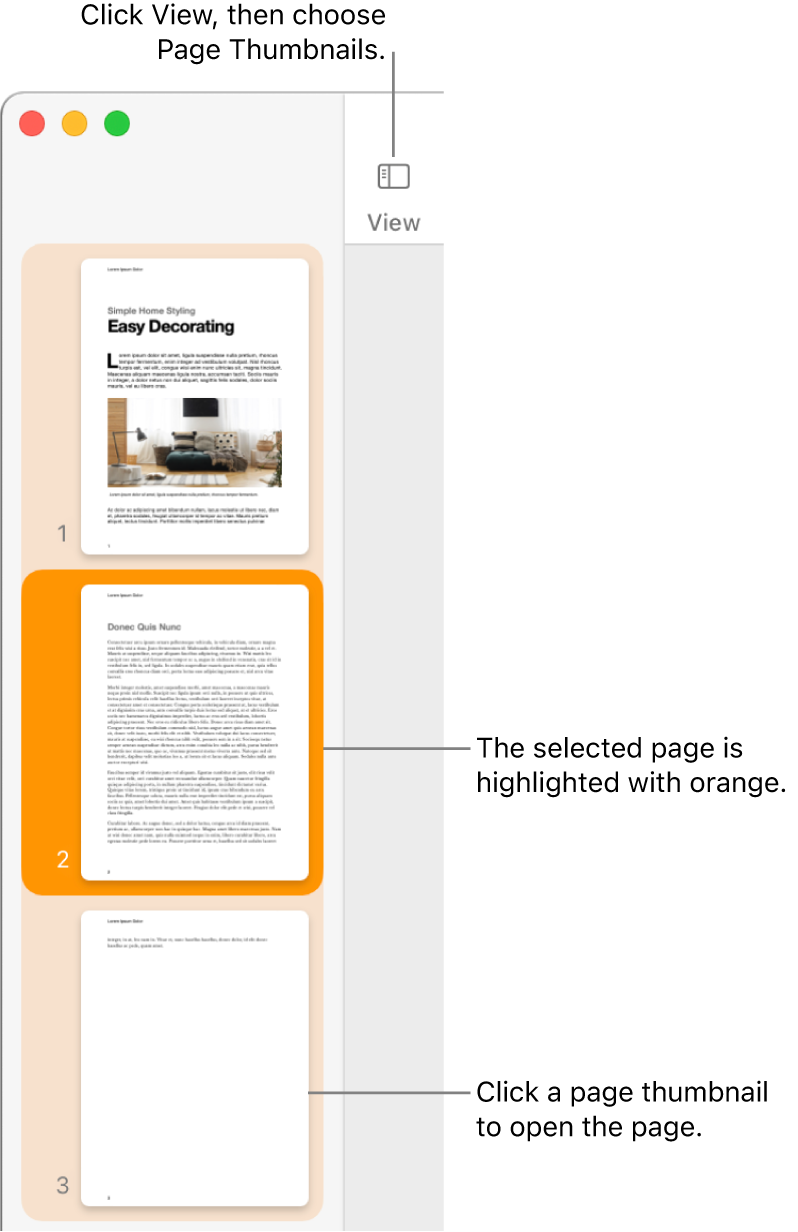
In Page Thumbnails view, you can rearrange sections in a word processing document or rearrange pages in a page layout document. See Rearrange pages or sections in Pages on Mac.
Show or hide Table of Contents view
Do one of the following:
To show the table of contents, click
 in the toolbar, then choose Table of Contents.
in the toolbar, then choose Table of Contents.To hide the table of contents, click
 , then choose Document Only.
, then choose Document Only.
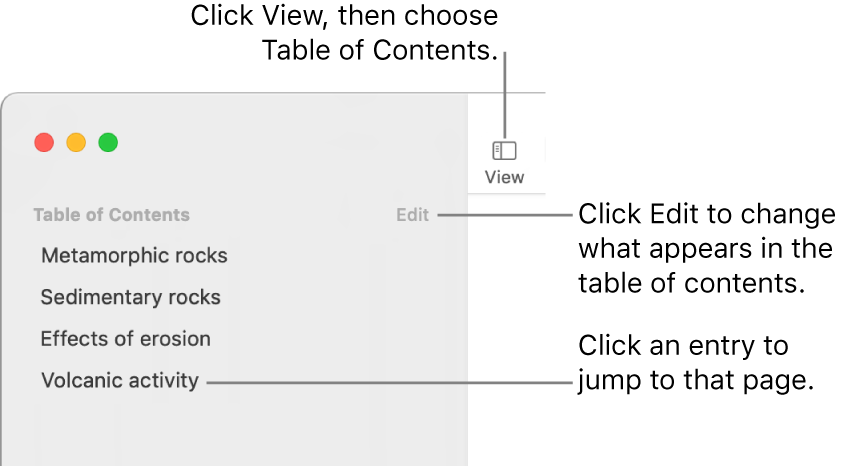
To learn how to change what appears in the table of contents, or how to add a table of contents to your document, see Create a table of contents.
Use navigation shortcuts
You can press keys on your keyboard to navigate in your document. Do any of the following:
Move to the next or previous line: Press the Up Arrow or Down Arrow key.
Move to the next or previous page: Press the Page Up or Page Down key. If your keyboard doesn’t have these keys, press Fn-Up Arrow or Fn-Down Arrow.
Move to a specific page: Press Control-Command-G, type the page number, then press Return or click Go to Page. You can also choose View > Go To > Page (from the View menu at the top of your screen).
To see all the keyboard shortcuts you can use in Pages, see Keyboard shortcuts.
Tip: You can also bookmark text in your document, then use the bookmarks list to jump to the bookmarks. See Add bookmarks and cross-references.
