
Use your keyboard like a mouse with Mac
With Mouse Keys on your Mac, you can use the keyboard to move the pointer and click the mouse.
Tip: You can use keyboard shortcuts to navigate between onscreen items with Full Keyboard Access. See Navigate your Mac using Full Keyboard Access.
Turn Mouse Keys on or off
Choose Apple menu

 in the sidebar, then click Pointer Control. (You may need to scroll down.)
in the sidebar, then click Pointer Control. (You may need to scroll down.)Turn Mouse Keys on or off.
Note: When Mouse Keys is on, you can’t use the keyboard or numeric keypad to enter text.
Tip: You can also use Accessibility Shortcuts to quickly turn Mouse Keys on or off.
Control the pointer with the keyboard
The following illustration shows the keys to use on a keyboard (the keys on the left) and on a numeric keypad (the keys on the right) when Mouse Keys is on.
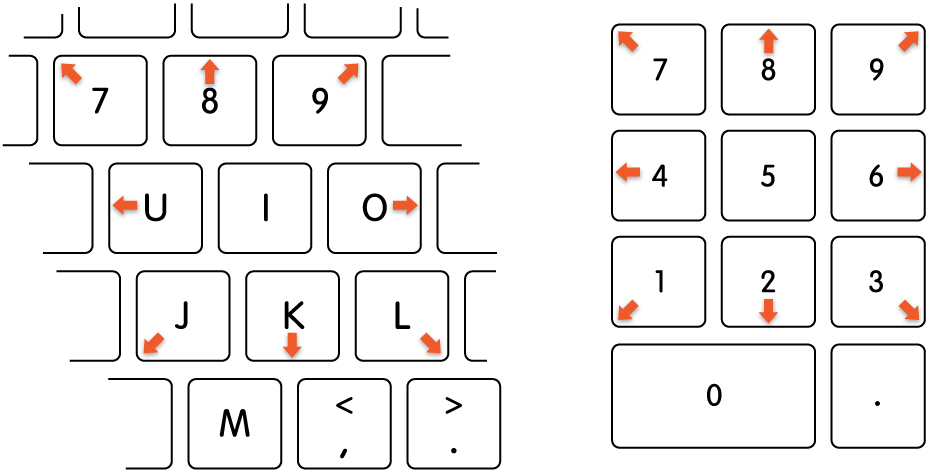
Move the mouse pointer:
With a numeric keypad: Use the 7, 8, 9, 4, 6, 1, 2, 3 keys on the keypad.
With the keyboard: Use the 7, 8, 9, U, O, J, K, L keys.
Click a mouse button:
With a numeric keypad: Press 5 on the keypad.
With the keyboard: Press I.
Press and hold the mouse button:
With a numeric keypad: Press 0 (zero) on the keypad.
With the keyboard: Press M.
Release the mouse button:
With a numeric keypad: Press “.” (full stop) on the keypad.
With the keyboard: Press “.” (full stop).
You can also use keyboard shortcuts, assistive switches or facial expressions to perform mouse actions, such as left, right or double clicks. Choose Apple menu 
![]() in the sidebar, click Pointer Control on the right, then turn on “Alternate pointer actions”. (You may need to scroll down.) To customise the actions, click
in the sidebar, click Pointer Control on the right, then turn on “Alternate pointer actions”. (You may need to scroll down.) To customise the actions, click ![]() .
.
Open Pointer Control settings for me
If you’re blind or have low vision, you can use VoiceOver keyboard commands to hear what’s on the screen, and navigate and interact with it. See the VoiceOver User Guide.
