Set up Apple Watch For Your Kids
You can set up any Apple Watch with cellular for your child or family member, even if they don’t have their own iPhone. To do so, you must be the family organizer or parent/guardian in your Family Sharing group.
The iPhone you use to initially pair and set up the Apple Watch must be within normal Bluetooth range (about 33 feet or 10 meters) of the Apple Watch to manage settings and update the software. Your child or family member must be part of your Family Sharing group and have a cellular-capable Apple Watch SE or Apple Watch Series 6 or later. (Your child or family member’s watch doesn’t have to use the same cellular carrier as the iPhone you manage it with.) See Set up Family Sharing on iPhone in the iPhone User Guide.
Note: Apple Watch For Your Kids is not available in all countries or regions.
Using the Apple Watch app and Screen Time on your iPhone, you can manage the following:
Communications limits and safety
A schedule for time away from the screen
Schooltime—a feature that limits certain Apple Watch features during school hours
Mail and calendar settings for iCloud, Gmail, and other services
Restriction settings for explicit content, purchases, and privacy
In addition, you can view Activity, Health, and Location information for the managed Apple Watch based on how it’s set up.
Note: An Apple Watch set up for your family member without an iPhone is limited in some of its interactions with the iPhone used to set it up. For example, you can’t unlock a paired iPhone from an Apple Watch you set up for a child, nor can you hand off tasks from the managed Apple Watch to the iPhone. If you delete an app from an Apple Watch set up for a child, it’s not removed from the iPhone used to set it up.
Set up your family member’s Apple Watch
Setting up an Apple Watch for a child or family member is similar to setting up a watch for yourself. Before you pair and set up a watch for your family member, erase the watch to ensure that it doesn’t have any content.
Have your family member put on their Apple Watch. Adjust the band or choose a band size so the Apple Watch fits closely but comfortably on their wrist.
Consider choosing these band types for a smaller fit and ease of wear for kids: Sport Loop, Sport Band, or Solo Loop.
For information about changing the band on your Apple Watch, see Remove, change, and fasten Apple Watch bands.
To turn on Apple Watch, press and hold the side button until the Apple logo appears.
Bring your iPhone near the Apple Watch, wait for the Apple Watch pairing screen to appear on your iPhone, then tap Continue.
Or open the Apple Watch app on your iPhone, tap My Watch, tap All Watches, then tap Add Watch.

Tap Set Up for a Family Member, then tap Continue on the next screen.
When prompted, position your iPhone so that the Apple Watch appears in the viewfinder in the Apple Watch app. This pairs the two devices.
Tap Set Up Apple Watch. Follow the instructions on your iPhone and Apple Watch to finish setup.
For more information about setting up and pairing Apple Watch, see Set up and pair your Apple Watch with iPhone and the Apple Support article Set up Apple Watch for a family member.
Manage a family member’s Apple Watch
Open the Apple Watch app on the iPhone used to manage the watch.
Tap My Watch, tap Family Watches, tap a watch, then tap Done.
When you tap My Watch for a managed watch, you see a variety of settings, including the following:
Setting | Options | ||||||||||
|---|---|---|---|---|---|---|---|---|---|---|---|
General | Check for updates, change language and region, and reset Apple Watch. | ||||||||||
Cellular | Set up cellular if you haven’t. See Add Apple Watch to your cellular plan. | ||||||||||
Gestures | Turn on Cover to Mute. See Use buttons and gestures to interact with Apple Watch. | ||||||||||
Accessibility | Configure accessibility settings. | ||||||||||
Emergency SOS | Turn on or off the option to hold the side button to call emergency services, and add and change emergency contacts. | ||||||||||
Schooltime | Set up a Schooltime schedule. See Get started with Schooltime. | ||||||||||
Screen Time | Manage parental controls, get insights about your child’s screen time, and set limits. | ||||||||||
Activity | Manage a fitness experience made for younger users. | ||||||||||
App Store | Manage automatic app downloads and updates. See Get apps in the App Store on Apple Watch. | ||||||||||
Contacts | Choose trusted contacts. | ||||||||||
Find My | Choose notification settings. | ||||||||||
Handwashing | Manage restrictions, and turn the handwashing timer on or off. | ||||||||||
Health | Add or edit health details and Medical ID, view the health data (with the proper permissions and settings) of the person who uses the managed Apple Watch, request to share health data, and choose to stop receiving health data. | ||||||||||
Heart | View the heart data (with the proper permissions and settings) of the person who uses the managed Apple Watch, including heart rate, heart rate variability, resting heart rate, and walking heart rate average. | ||||||||||
Mail & Calendar | Add a family member’s account—Gmail or Outlook, for example. Also choose how often Apple Watch fetches calendar updates. | ||||||||||
Messages | Choose dictation options, and edit smart replies. | ||||||||||
Noise | Turn Environmental Sound Measurements on or off, and set the noise threshold. | ||||||||||
Photos | Select a photo album from the iPhone used to manage the watch, and choose the number of photos Apple Watch can display. | ||||||||||
Wallet & Apple Pay | Set up Apple Cash and Express Transit cards. | ||||||||||
Note: Not all features on an Apple Watch you set up for yourself are available on a managed Apple Watch. See the Apple Support article Set up Apple Watch for a family member.
Set up Screen Time
Use Screen Time to configure controls for a child’s Apple Watch. With Screen Time you can schedule time away from the screen, and limit both contacts and the apps your child can use to communicate with those contacts. You can also impose limits on iTunes Store and app purchases, explicit content, and location information.
To set up Screen Time, follow these steps:
Open the Apple Watch app on the iPhone used to manage the watch.
Tap My Watch, tap a watch below Family Watches, then tap Done
Tap Screen Time, tap Screen Time Settings, then tap Continue.
On the following screens, configure options for allowable content, communication safety, time away from screens, and app and website limits.
Create a Screen Time passcode.
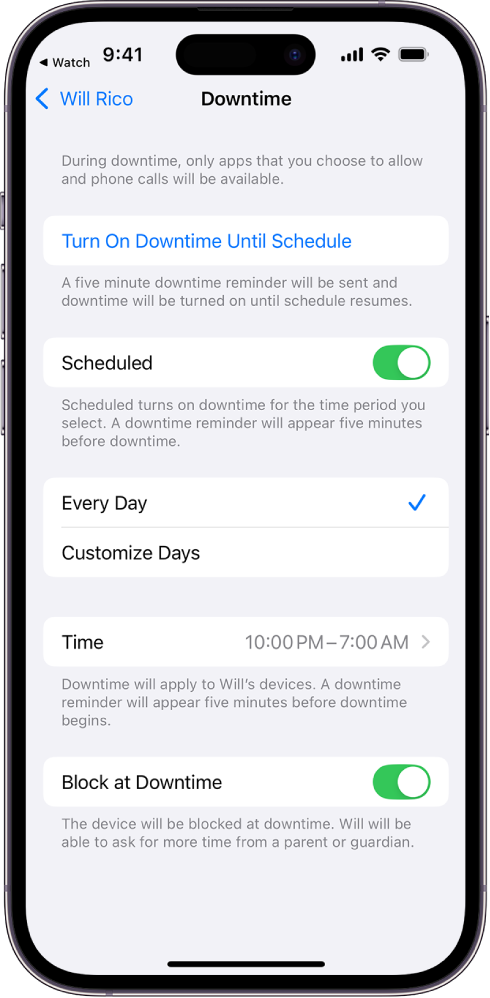
Alternatively, you can open the Settings app on your iPhone, tap Screen Time, tap your child’s name below the Family heading, tap Turn On Screen Time, then configure Screen Time settings.
For more information about Screen Time, see the iPhone User Guide.
