
Change the document view in Pages on Mac
You can change the document page view to see more or less detail as you work in your document, view a document full screen, or show two pages side by side in a spread.
You can also choose how to work on multiple Pages documents at once, either with multiple documents open at the same time on your screen, or organized in a tab bar for quick access.
Zoom in or out on a document
You might want to enlarge (zoom in) or reduce (zoom out) your overall view of a document. For example, zoom in to focus on fine-tuning the placement of a caption, or zoom out to work on the layout of your document.
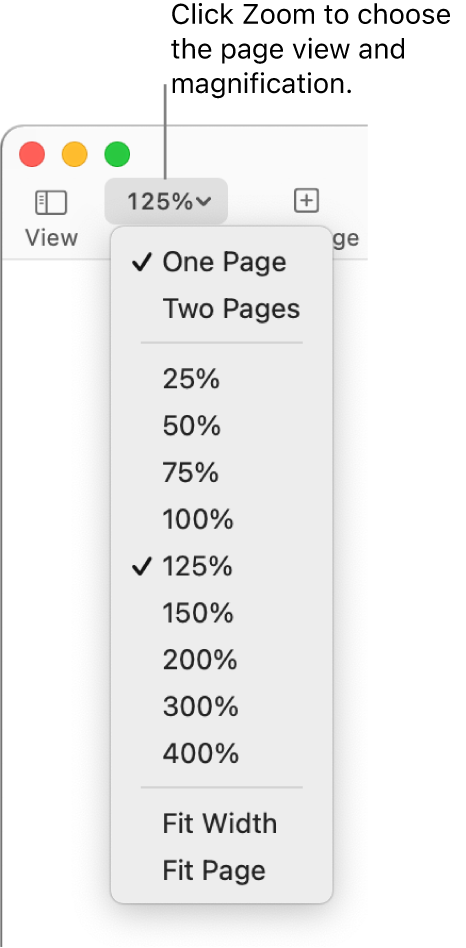
Click the Zoom pop-up menu in the toolbar.
Choose an option:
A percentage: The document enlarges or reduces to the specific percentage.
Fit Width or Fit Page: When One Page is selected, Fit Width zooms the page to fill the document window horizontally. Fit Page shows the whole page within the document window in most instances.
Fit Page Width or Fit Spread: When Two Pages is selected, Fit Page Width zooms one page to fill the document window horizontally (scroll horizontally to see both pages in the spread). When Fit Spread is selected, both pages of the spread fill the document window horizontally.
Set the default zoom level
By default, Pages documents open at 125 percent, but you can change that setting.
Choose Pages > Settings (from the Pages menu at the top of your screen).
Click General at the top of the settings window, then click the Default Zoom pop-up menu and choose a percentage.
View a document full screen
You can expand the Pages window so your document fills the entire computer screen.
Do one of the following:
Click the green button in the top-left corner of the Pages window.
Choose View > Enter Full Screen (from the View menu at the top of your screen).
To see the Pages menu bar and other controls, move the pointer to the top of the screen.
To return to regular view, do one of the following:
Move the pointer to the top of the screen, then click the green button.
Choose View > Exit Full Screen.
Press the Esc (Escape) key on your keyboard.
Note: To open documents in separate windows instead of in tabs, see Open documents in separate windows in full screen below.
View document pages side by side
You can show two pages side by side as you work, which is particularly helpful if your document uses facing pages (with designated left and right pages).
Click the Zoom pop-up menu in the toolbar and choose Two Pages.
Do any of the following to adjust the page view:
Fit the pages in the document window: Click the Zoom pop-up menu and choose Fit Spread.
Increase or decrease the size of the pages: Click the Zoom pop-up menu and choose a percentage, or choose Fit Page Width, which zooms one page to fill the document window horizontally.
Depending on the zoom percentage, you may have to scroll the document horizontally to see both pages.
To return to a one-page view, click the Zoom pop-up menu and choose One Page.
Open documents in separate windows in full screen
When you open multiple documents in full screen, they open in tabs instead of in separate windows. You move between the documents by clicking the tabs in the tab bar. To have all documents (including presentations and spreadsheets) open in separate windows instead, choose Apple menu 
To return to a one-page view, click the Zoom pop-up menu and choose One Page.
View open documents in tabs or side by side
When you work in multiple documents, it’s helpful to open them in tabs rather than in separate windows—that way, you can quickly move between them without taking up the whole screen with open documents. When you want to view two documents at the same time, you can easily move a document out of a tab.
On your Mac, choose Apple menu

Go to Windows, click the “Prefer tabs when opening documents” pop-up menu, then choose Always.
This setting applies not just to Pages, but also to documents in other applications such as TextEdit, Numbers, and Keynote.
Go to the Pages app
 , then open two or more documents.
, then open two or more documents.As you open documents, their titles appear in tabs below the Pages toolbar.
Do any of the following:
View a different document: Click the tab with the document’s title.
Close a document: Move the pointer over the document’s tab, then click the
 in the corner of the tab.
in the corner of the tab.Add an open document to the tab bar: Drag the document onto the tab bar.
Move an open document out of the tab bar: Drag a tab to the side of the Pages window to open the document in its own Pages window.
Note: If you already have multiple documents open in separate windows and you want to merge them into a single window with tabs, choose Window > Merge All Windows.
