
Personalize messages with stationery
When you write a new message, you can add a personal touch to it by using stationery. For example, you can use the Party stationery to make a message look like a printed invitation.
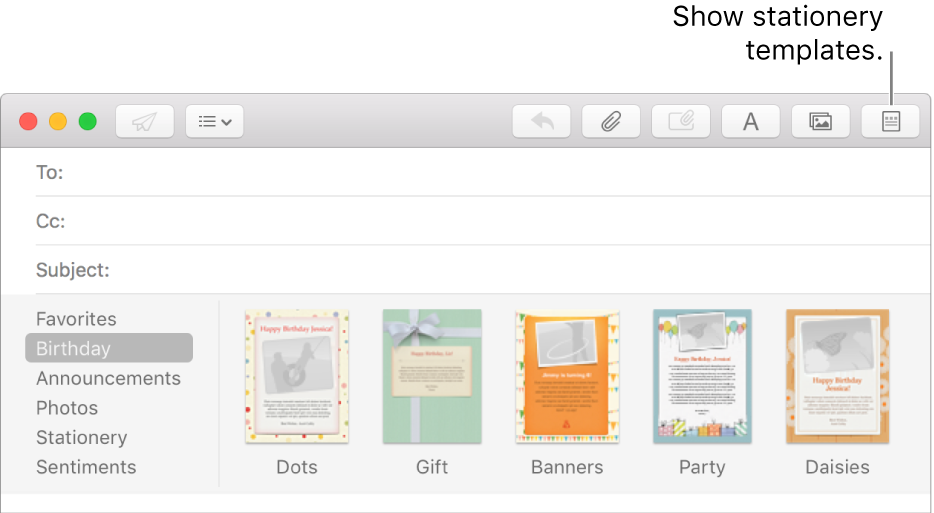
In the toolbar of a new message, click the Stationery button
 .
.View template choices by clicking a category, such as Birthday.
Click a thumbnail to view a template.
After you decide on a template, click the Stationery button to hide the categories so you have more room to see your message.
Type over placeholder text, and drag your own images over placeholder images.
To use photos from other apps, click the Photo Browser button
 in the toolbar. If you have a folder of images on the desktop or in the Finder, you can drag it to the Photo Browser to easily see the photos.
in the toolbar. If you have a folder of images on the desktop or in the Finder, you can drag it to the Photo Browser to easily see the photos.If an image is larger than a placeholder, double-click the image to display a slider for resizing the image. Or drag the image around to show just a portion of it.
If you decide you don’t want to use the stationery after all, click the Stationery category, then click the Original thumbnail. The template is removed; text, images, or formatting you added is retained.
You can also create your own stationery template. In a new message, format text and add images, then choose File > Save as Stationery. Your stationery appears in the Custom category.
