
Use tabs in windows on Mac
In many apps, you can reduce clutter on your desktop by having documents open in a tab instead of a separate window.
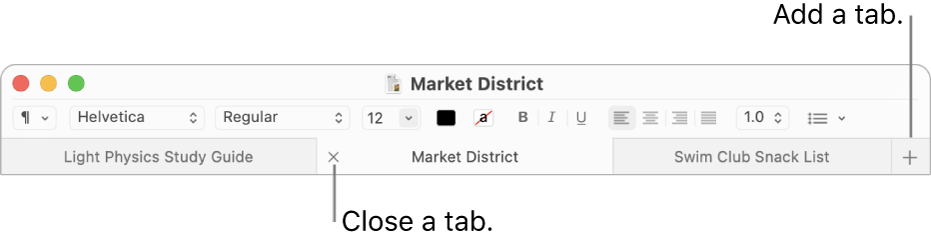
Specify when to open documents in tabs
On your Mac, choose Apple menu

Click the “Prefer tabs when opening documents” pop-up menu, then choose an option—never, in full screen, or always.
Tip: A fast way to open a new window in an app—even when the tab option in General preferences is set to “always”—is to press Option-Command-N.
Add tabs
On your Mac, open a document.
For example, open a document in the TextEdit app.
In the document, click the New Tab button
 in the tab bar or choose File > New Tab (if available).
in the tab bar or choose File > New Tab (if available).If you don’t see the tab bar, choose View > Show Tab Bar.
Save the document. Its name appears as the tab name.
In some apps, you can add tabs using a keyboard shortcut, based on how the tab option is set in General preferences. When the option is set to “in full screen” or “always,” press Command-N. When the option is set to “never,” press Option-Command-N.
Show and navigate tabs
On your Mac, in an app that has tabs, do any of the following:
Show all tabs in a window: To see thumbnails of all your open tabs, choose View > Show All Tabs. In the tab overview, click the tab you want to go to. To return to the current tab, choose View > Exit Tab Overview.
Move between tabs: Click a tab or swipe left or right in the tab bar with two fingers. You can also press Control-Tab or Control-Shift-Tab to go to the next or previous tab.
Reorder tabs: Drag a tab left or right.
If you want a tab to be a separate window, select the tab, then choose Window > Move Tab to New Window, or just drag the tab out of the window.
Close tabs
On your Mac, in an app that has tabs, do one of the following:
Close a tab: Move the pointer over the tab, then click the Close button
 .
.Close all other tabs: Move the pointer over the tab you want to keep open, then Option-click the Close button
 .
.
You can hide or quit the active app by pressing Command-H or Command-Q.
