
Stream video and audio with AirPlay
With AirPlay, you can stream video and audio from your iPhone, iPad, or another Mac to your Mac. This means you can use your Mac as a display or speaker for your other devices. You can also stream from your Mac to an HDTV, or mirror what’s on your Mac’s screen.

Before you begin
Make sure of the following:
Both devices have Wi-Fi and are connected to the same network.
If you’re streaming between your own Apple devices, it’s useful to sign in to the same Apple Account.
Both devices meet minimum system requirements for AirPlay to Mac.
Set up a Mac to allow streaming from another device
On a Mac, choose Apple menu

Turn on AirPlay Receiver.
Click the pop-up menu next to “Allow AirPlay for” and choose the devices that can use AirPlay to stream content to this Mac.
Allow only your devices: If you only want to allow AirPlay from devices where you’re signed in to the same Apple Account, select “Current user.”
Allow any device: Select “Anyone on the same network” or Everyone.
To require a password to use AirPlay with the Mac, select the option, then enter a password.
Stream photos or videos from your iPhone or iPad to your Mac
You can stream photos and videos from your iPhone, iPad, or another Mac to your Mac. This allows you to use your Mac as a display.
On your iPhone, iPad, or another Mac, find the photo or video you want to stream.
Tap or click
 .
.Note: In some apps, you may need to tap or click a different button first. For example, in Photos, click
 , then tap AirPlay.
, then tap AirPlay.Choose the Mac you want to stream to from the list.
Note: You may need to enter a password on your other device to stream.
To show playback controls on the Mac, move the pointer over the video playing on the Mac screen.
To stop streaming, tap or click AirPlay in the app you’re streaming from on your iPhone, iPad, or other Mac, then tap that device in the list.
You can set up your iPhone or iPad to discover and automatically connect to any frequently used Apple TV or smart TV when playing content from apps that you regularly use with AirPlay. To turn this feature on or off, go to Settings > General > AirPlay & Handoff, then choose Automatic, Never, or Ask.
Mirror your iPhone or iPad on your Mac
On your iPhone or iPad, open Control Center.
Tap
 , then choose your Mac as the playback destination
, then choose your Mac as the playback destination
Play audio from your iPhone, iPad, or another Mac on your Mac
You can use AirPlay to stream audio from your iPhone, iPad, or another Mac to your Mac. This allows you to use your Mac like a speaker.
On your iPhone, iPad, or another Mac, open an audio app (such as Podcasts or Music), then choose an item to play.
Tap or click
 , then choose your Mac as the playback destination.
, then choose your Mac as the playback destination.
Stream videos from your Mac to a TV
On your Mac, find the video that you want to stream.
Click
 in the playback controls, then select your Apple TV or smart TV.
in the playback controls, then select your Apple TV or smart TV.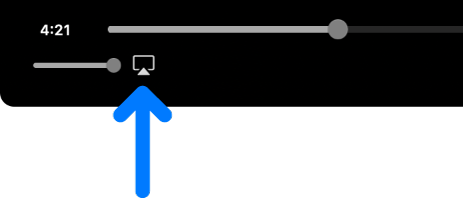
To stop streaming, click
 in the app you’re streaming from on your Mac, then click your Mac in the list.
in the app you’re streaming from on your Mac, then click your Mac in the list.
Mirror your Mac on a TV
On your Mac, click
 in the menu bar.
in the menu bar.Click
 , then select your TV.
, then select your TV.If asked, enter a four-digit code on your Mac.
To set whether to mirror or extend your Mac screen on your TV, click
 , then choose Mirror Built-in Display or Use As Separate Display.
, then choose Mirror Built-in Display or Use As Separate Display.
Stream audio from your Mac to a HomePod
On your Mac, find the audio you want to stream.
Click
 or
or  , then select your HomePod.
, then select your HomePod.
To stop streaming, click ![]() or
or ![]() in the app you’re streaming from on your Mac, then click your Mac in the list.
in the app you’re streaming from on your Mac, then click your Mac in the list.
