
Add Apple devices to Apple School Manager, Apple Business Manager, or Apple Business Essentials
Using Apple Configurator, you can add the following Apple devices to your organization’s Apple School Manager, Apple Business, Manager, or Apple Business Essentials account, even if they weren’t purchased directly from Apple, an Apple Authorized Reseller, or an authorized cellular carrier. To add a device to your account, you must have the account role of Administrator, Site Manager (Apple School Manager only), or Device Enrollment Manager.
There are two versions of Apple Configurator, one that you can download and launch on your Mac and one you can download and launch on your iPhone.
App | iPhone | iPad | Mac | Apple TV | |||||||
|---|---|---|---|---|---|---|---|---|---|---|---|
Apple Configurator for iPhone |
(iOS 16 or later) |
(iOS 16 or later) |
(macOS 12.0.1 or later) |
| |||||||
Apple Configurator for Mac (2.15.1 or later) |
|
|
|
| |||||||
Note: To add Mac computers, they must have Apple silicon or an Apple T2 Security Chip using macOS 12.0.1 or later. To see a list of computers with Apple silicon and those with the Apple T2 Security Chip, see the Apple Support articles Mac computers with Apple silicon and Mac computers with the Apple T2 Security Chip.
Provisional period
After you’ve set up the device or devices, they behave like any other device already in Apple School Manager, Apple Business Manager, or Apple Business Essentials, with mandatory supervision and mobile device management (MDM) enrollment. The device can then be shut down and stored until needed or sent to the user. If the device is given to a user, they have a 30-day provisional period to release the device from Apple School Manager, Apple Business Manager, or Apple Business Essentials, supervision, and MDM. This 30-day provisional period begins after the device is successfully assigned to and enrolled in:
A third-party MDM server linked to Apple School Manager, Apple Business Manager, or Apple Business Essentials.
The device management that’s built in to Apple Business Essentials.
How to add an Apple device using Apple Configurator for iPhone
Assigning a device to an MDM server can be performed as soon as the device is added. This removes the additional MDM assignment step in Apple School Manager, Apple Business Manager, and Apple Business Essentials.
Apple Configurator automatically retrieves and populates a list with the MDM solutions linked to Apple School Manager, Apple Business Manager or Apple Business Essentials. This list is then presented to the Administrator, Site Manager (Apple School Manager only), or Device Enrollment Manager who signed in to Apple Configurator for iPhone. Three options are presented to the user:
Don’t assign a device to MDM.
Assign the device to an MDM server selected from the list.
Assign the device to the default MDM configured for that specific device type.
For more information, see the Apple Configurator User Guide for iPhone.
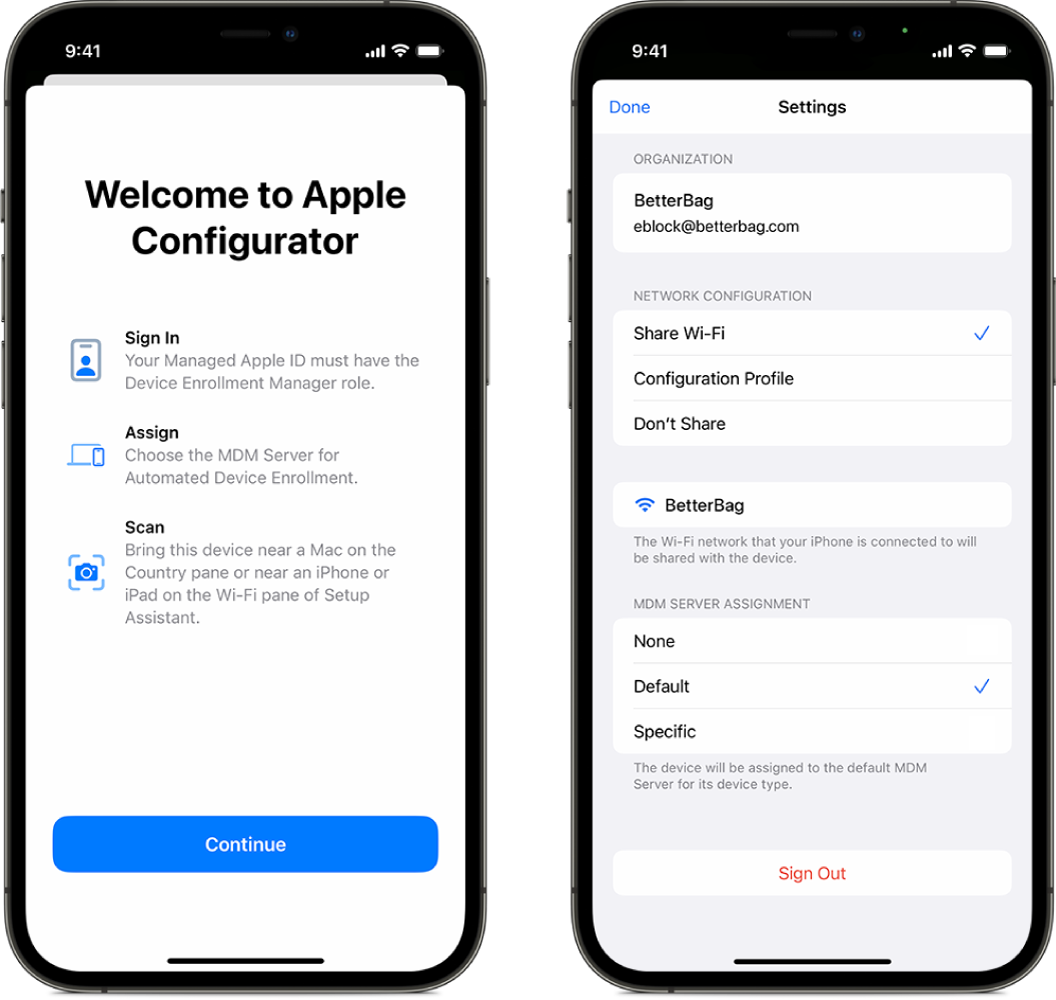
How to add an Apple device using Apple Configurator for Mac
In Apple Configurator for Mac, there are two ways to add iPhone, iPad, or Apple TV devices to Apple School Manager, Apple Business Manager, or Apple Business Essentials. You can fully automate the enrollment process into mobile device management (MDM) without anyone tapping on the device to set it up or you can let the user finish the Setup Assistant.
Do select the option “Activate and complete enrollment”: Select this option if you have an existing device that already has a record in, and is managed by, your MDM solution. This can include managing all the Setup Assistant steps so that the user gets a device that’s ready to use.
Don’t select the option “Activate and complete enrollment”: You have a new or existing device that requires unique user authentication to enroll in MDM. The device is left at the Setup Assistant, and the user completes the enrollment.
