Share control of your home
Invite people to control your home, edit permissions for them, and allow them to control your home from anywhere — all with the Home app.
Invite someone to control your home
If Home has been upgraded to the new Home architecture, you must set up a home hub to share control of your home.
To invite someone to control your home, follow these steps:
Open the Home app on your iPhone, iPad, or Mac.
Tap or click , then select Home Settings. If you have multiple homes set up, choose the Home that you want to invite someone to, then select Home Settings.
Tap or click Invite People.
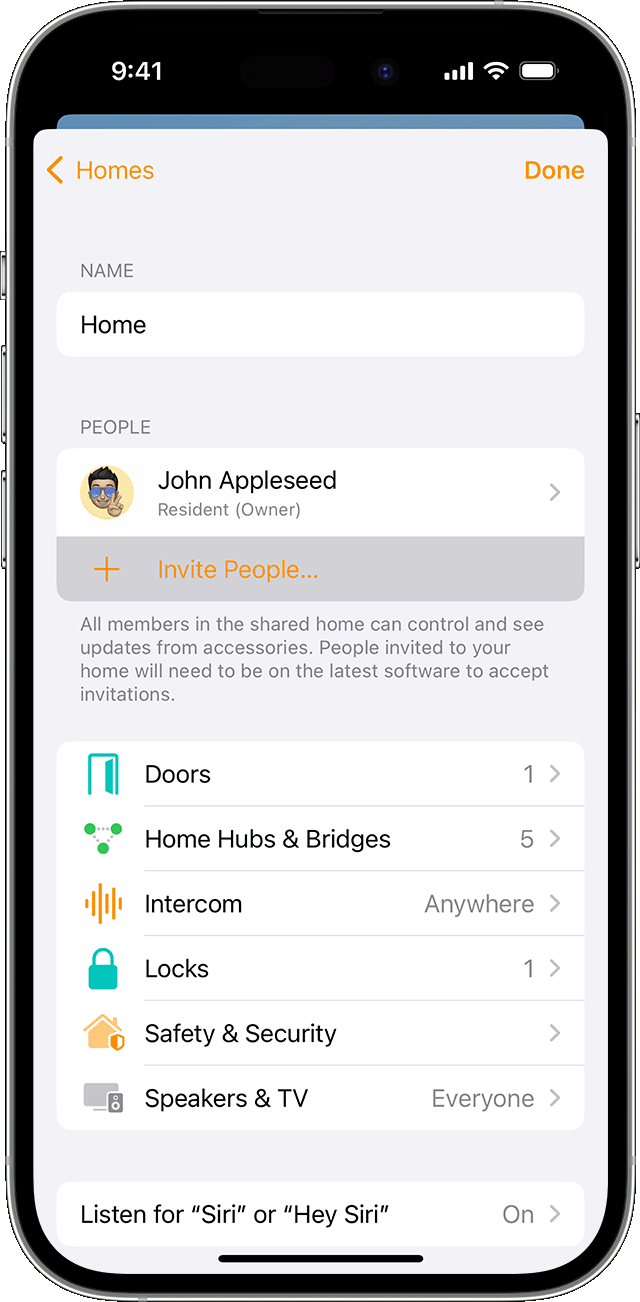
Enter the person's Apple ID that they use with iCloud.
Tap or click Send Invite.
Find out what to do if you can't invite someone to control your home
Accept an invitation to control a home
Open the Home app on your iPhone, iPad, or Mac.
Tap or click .
Select Home Settings.
Select View under Invitations.
Select Accept, then Done.

After you accept the invite, tap or click , then select the name of the home to control it.
Find out what to do if you can't accept an invitation to control a home
Allow remote access and edit permissions for users
If you set up a home hub, you can manage remote access and edit permissions for people that you invite to control your home. If you don't have a home hub set up, they can only control your accessories while they're at your home, connected to your home Wi-Fi network, and within range of your accessories. Matter-enabled accessories require a home hub, such as Apple TV 4K or HomePod mini.
You can manage remote access and edit permissions for people that you invite to control your home.
Open the Home app on your iPhone, iPad, or Mac.
Tap or click , then select Home Settings. If you have multiple homes, choose a home, then select Home Settings.
Under People, select the person that you want to edit permissions for, then choose the following:
Control Accessories Remotely: Turn on to allow users to control your accessories from any location. Turn off to allow users to only control your accessories while they're at your home and connected to your Wi-Fi network.
Add and Edit Accessories: Turn on to allow users to add and remove accessories, scenes, automations, and other users.
Tap or click Back, then Done.
Shared users can't add HomePod, Apple TV, or any AirPlay-compatible smart TVs or speakers to the Home app. You can only add these devices if you're the owner of the home in the Home app.
Stop sharing your home with someone
Open the Home app on your iPhone, iPad, or Mac.
Tap or click , then select Home Settings. If you have multiple homes, choose a home, then select Home Settings.
Under People, tap or click the user that you want to remove from your home.
Tap or click Remove Person.
If you remove someone from the Home app, they might still be able to control any accessories if they had permissions to do so in a separate app for that accessory. To remove those permissions, use the accessory's app, check its manual, or contact the manufacturer.
Leave a home you were invited to share
Open the Home app on your iPhone, iPad, or Mac.
Tap or click , then select Home Settings. If you're a member of multiple homes, choose the home that you want to leave, then select Home Settings.
Scroll down and tap or click Leave Home.
Tap or click Leave.
If you can't share control of a home
To invite people to control your home while you're away and edit permissions for them, you need to set up a home hub. If you don't have a home hub set up, you can only invite people when you're home and connected to your home Wi-Fi network. Matter-enabled accessories require a home hub, such as Apple TV 4K or HomePod mini.
If Home has been upgraded to the new Home architecture, you must set up a home hub to share control of your home.
You and the people you invite need the latest version of iOS, iPadOS, or macOS.
Make sure that you and the people you invite are signed in to iCloud on iPhone, iPad, or Mac. In iCloud settings, turn on Home.
Check that you and people that you invite to control your home have turned on two-factor authentication for Apple ID and iCloud for Passwords and Keychain.
Make sure that you and the people you invite haven't blocked each other's phone number or Apple ID. Learn how to manage blocked phone numbers, contacts, and emails on iPhone or iPad and how to manage blocked callers on Mac.
Do more with the Home app
Automate your accessories to do what you want, when you want
Get notifications for your accessories
Set up and use the Home app on your iPhone, iPad, or Mac
Ask Siri to turn on lights, adjust the thermostat, and control all of your accessories
Invite others to share your Apple TV

