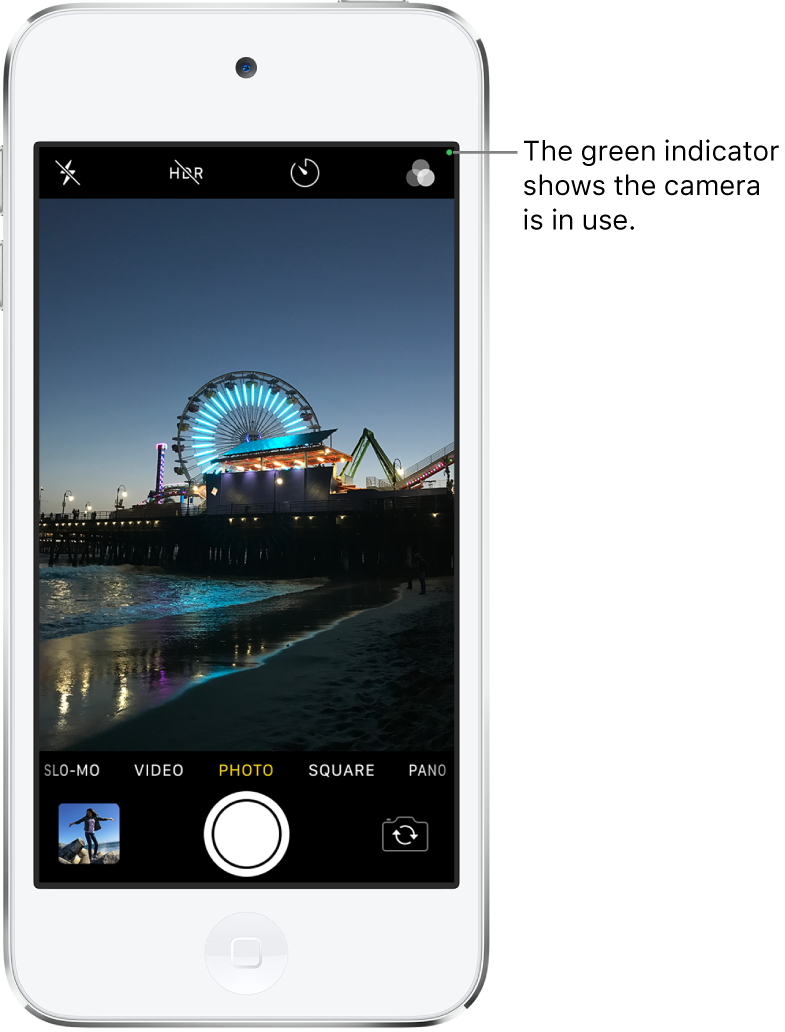iPod touch User Guide
- Welcome
- Your iPod touch
- What’s new in iOS 14
-
- Wake and unlock
- Learn basic gestures
- Adjust the volume
- Change or turn off the sounds
- Access features from the Lock Screen
- Open apps
- Take a screenshot or screen recording
- Change or lock the screen orientation
- Change the wallpaper
- Search with iPod touch
- Use AirDrop to send items
- Perform quick actions
- Use and customize Control Center
- Add widgets
- Charge and monitor the battery
- Learn the meaning of the status icons
- Travel with iPod touch
-
- Calculator
-
- View maps
-
- Use Siri, Maps, and widgets to get directions
- Choose your preferred type of travel
- Get driving directions
- Report traffic incidents
- Get cycling directions
- Get walking directions
- Get transit directions
- Change audio settings for turn-by-turn directions
- Select other route options
- Get directions between places other than your current location
- Delete recently viewed directions
- Use Maps on your Mac to get directions
- Help correct and improve Maps
- Get rides
-
- View photos and videos
- Delete and hide photos and videos
- Edit photos and videos
- Edit Live Photos
- Organize photos in albums
- Search in Photos
- Share photos and videos
- View Memories
- Find people in Photos
- Browse photos by location
- Use iCloud Photos
- Share photos with iCloud Shared Albums
- Use My Photo Stream
- Import photos and videos
- Print photos
- Shortcuts
- Stocks
- Tips
- Weather
-
- Accessories for charging iPod touch
-
- Set up AirPods
- Charge AirPods
- Start and stop audio playback
- Change the AirPods volume
- Make and answer calls with AirPods
- Switch AirPods between devices
- Use Siri with AirPods
- Listen and respond to messages
- Share audio with AirPods and Beats headphones
- Change noise control modes
- Restart AirPods
- Change the name of your AirPods and other settings
- Use other Bluetooth headphones
- Use EarPods
- Check headphone sound levels
- HomePod and other wireless speakers
- External storage devices
- Magic Keyboard
- Printers
-
- Get started with accessibility features
-
-
- Turn on and practice VoiceOver
- Change your VoiceOver settings
- Learn VoiceOver gestures
- Operate iPod touch using VoiceOver gestures
- Control VoiceOver using the rotor
- Use the onscreen keyboard
- Write with your finger
- Use VoiceOver with an Apple external keyboard
- Use a braille display
- Type onscreen braille
- Customize gestures and keyboard shortcuts
- Use VoiceOver with a pointer device
- Use VoiceOver in apps
- Zoom
- Magnifier
- Display & Text Size
- Motion
- Spoken Content
- Audio Descriptions
-
- Copyright
Control access to hardware features on iPod touch
Before apps use the camera or microphone on your iPod touch, they’re required to request your permission and explain why they’re asking. For example, a social networking app may ask to use your camera so that you can take and upload pictures to that app. Apps are similarly required to request your permission to use various other hardware features, including Bluetooth connectivity, motion and fitness sensors, and devices on your local network.
You can review which apps have requested access to these hardware features, and you can change their access at your discretion.
Review or change access to the camera, microphone, and other hardware features
Go to Settings
 > Privacy.
> Privacy.Tap a hardware feature, such as Camera, Bluetooth, Local Network, or Microphone.
The list shows the apps that requested access. You can turn access on or off for any app on the list.
Note: An orange indicator appears at the top of the screen whenever an app uses the microphone (without the camera). Whenever an app uses the camera (including when the camera and microphone are used together), a green indicator appears. Also, a message appears at the top of Control Center to inform you when an app has recently used either.