iPod touch User Guide
- iPod touch User Guide
- What’s new in iOS 13
- Your iPod touch
-
- Wake and unlock
- Learn basic gestures
- Adjust the volume
- Change or turn off the sounds
- Access features from the Lock screen
- Open apps on the Home screen
- Take a screenshot or screen recording
- Change or lock the screen orientation
- Change the wallpaper
- Search with iPod touch
- Use AirDrop to send items
- Perform quick actions
- Use and customize Control Center
- View and organize Today View
- Charge and monitor the battery
- Learn the meaning of the status icons
- Travel with iPod touch
-
- Calculator
-
- View photos and videos
- Edit photos and videos
- Edit Live Photos
- Organize photos in albums
- Search in Photos
- Share photos and videos
- View Memories
- Find people in Photos
- Browse photos by location
- Use iCloud Photos
- Share photos with iCloud Shared Albums
- Use My Photo Stream
- Import photos and videos
- Print photos
- Shortcuts
- Stocks
- Tips
- Weather
-
-
- Restart iPod touch
- Force restart iPod touch
- Update iOS
- Back up iPod touch
- Return iPod touch settings to their defaults
- Restore all content from a backup
- Restore purchased and deleted items
- Sell or give away your iPod touch
- Erase all content and settings
- Restore iPod touch to factory settings
- Install or remove configuration profiles
-
- Get started with accessibility features
-
-
- Turn on and practice VoiceOver
- Change your VoiceOver settings
- Learn VoiceOver gestures
- Operate iPod touch using VoiceOver gestures
- Control VoiceOver using the rotor
- Use the onscreen keyboard
- Write with your finger
- Use VoiceOver with Magic Keyboard
- Type onscreen braille using VoiceOver
- Use a braille display
- Customize gestures and keyboard shortcuts
- Use VoiceOver with a pointer device
- Use VoiceOver in apps
- Zoom
- Magnifier
- Display & Text Size
- Motion
- Spoken Content
- Audio Descriptions
-
- Copyright
Ask Siri on iPod touch
Talking to Siri is a quick way to get things done. Ask Siri to translate a phrase, set a timer, find a location, report on the weather, and more. The more you use Siri, the better it knows what you need.
To use Siri, iPod touch must be connected to the Internet.
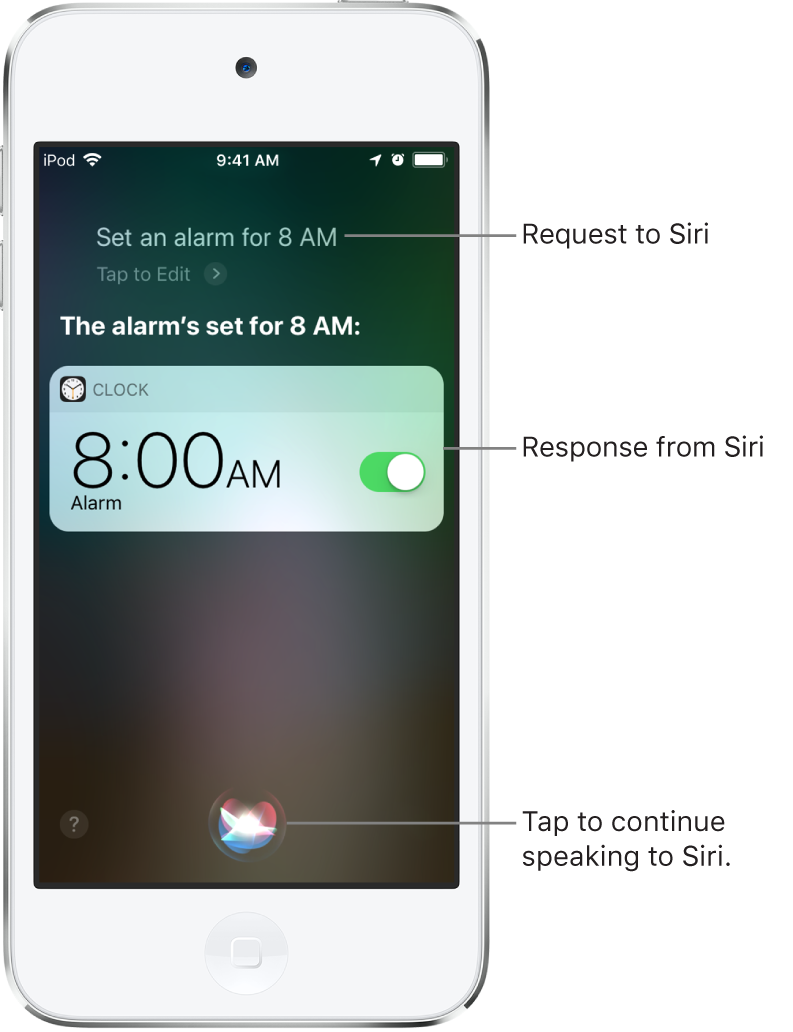
Set up Siri
If you didn’t set up Siri when you first set up your iPod touch, go to Settings ![]() > Siri & Search, then turn on the following:
> Siri & Search, then turn on the following:
Listen for “Hey Siri”
Press Home for Siri
Summon Siri with your voice
Say “Hey Siri,” then ask Siri a question or to do a task for you.
For example, say something like “Hey Siri, how’s the weather today?” or “Hey Siri, set an alarm for 8 a.m.”
To ask Siri another question or to do another task, tap
 .
.
iPod touch must be connected to a power source in order to respond to “Hey Siri.”
Note: To prevent iPod touch from responding to “Hey Siri,” place your iPod touch face down, or go to Settings ![]() > Siri & Search, then turn off Listen for “Hey Siri.”
> Siri & Search, then turn off Listen for “Hey Siri.”
You can also say “Hey Siri” to summon Siri while wearing AirPods Pro or AirPods (2nd generation). See Use Siri with AirPods on iPod touch.
Summon Siri with a button
Press and hold the Home button.
If you have EarPods with Remote and Mic (available separately), you can also press and hold the center or call button.
When Siri appears, ask Siri a question or to do a task for you.
For example, say something like “What’s 18 percent of 225?” or “Set the timer for 3 minutes.”
To ask Siri another question or to do another task, tap
 .
.
You can also summon Siri with a press and hold or a double tap on AirPods. See Adjust AirPods settings with iPod touch.
Make a correction if Siri misunderstands you
Rephrase your request: Tap
 , then say your request in a different way.
, then say your request in a different way.Spell out part of your request: Tap
 , then repeat your request by spelling out any words that Siri didn’t understand. For example, say “Call,” then spell the person’s name.
, then repeat your request by spelling out any words that Siri didn’t understand. For example, say “Call,” then spell the person’s name.Edit your request with text: Above the response from Siri, tap “Tap to Edit,” then use the onscreen keyboard.
Change a message before sending it: Say “Change it.”
Type instead of speaking to Siri
Go to Settings
 > Accessibility > Siri, then turn on Type to Siri.
> Accessibility > Siri, then turn on Type to Siri.To make a request, summon Siri, then use the keyboard and text field to ask Siri a question or to do a task for you.
Siri is designed to protect your information, and you can choose what you share. To learn more, go to Settings ![]() > Siri & Search > About Ask Siri & Privacy.
> Siri & Search > About Ask Siri & Privacy.
