Dock on your Mac
The Dock, at the bottom of the screen, is a convenient place to keep the apps and documents you use frequently.
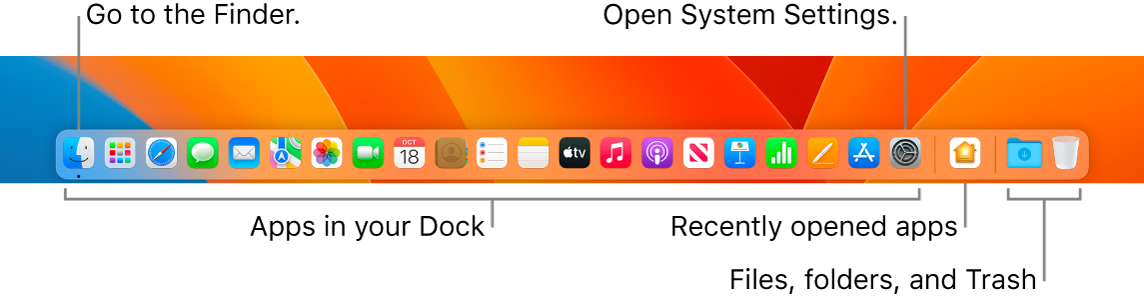
Open an app or file. Click an app icon in the Dock, or click the Launchpad icon ![]() in the Dock to see all the apps on your Mac, then click the app you want. You can also search for an app using Spotlight
in the Dock to see all the apps on your Mac, then click the app you want. You can also search for an app using Spotlight ![]() (in the top-right corner of the menu bar), then open the app directly from your Spotlight search results. Recently opened apps appear in the center section of the Dock.
(in the top-right corner of the menu bar), then open the app directly from your Spotlight search results. Recently opened apps appear in the center section of the Dock.
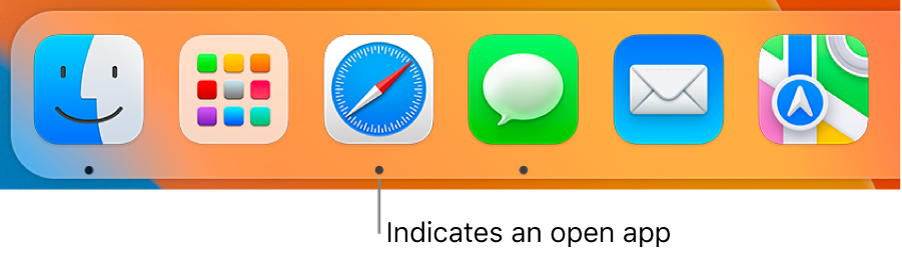
Close an app. When you click the red dot in the top-left corner of an open window, the window closes but the app stays open. Open apps have a black dot beneath them in the Dock. To close an app, Control-click the app icon in the Dock and click Quit.
Add an item to the Dock. Drag the item and drop it where you want it. Place apps in the left section of the Dock, and files or folders in the right section.
Remove an item from the Dock. Drag it out of the Dock. The item isn’t removed from your iMac—just from the Dock.
See everything that’s open on your Mac. Press the Mission Control key ![]() on your keyboard to view your open windows, desktop spaces, full-screen apps, and more, making it easy to switch between them. You can also add the Mission Control icon
on your keyboard to view your open windows, desktop spaces, full-screen apps, and more, making it easy to switch between them. You can also add the Mission Control icon ![]() to the Dock. See the Apple Support article Use Mission Control on your Mac.
to the Dock. See the Apple Support article Use Mission Control on your Mac.
Tip: Click Dock & Menu Bar in System Settings to change the appearance and behavior of the Dock. Make the Dock larger or smaller, move it to the left or right side of the screen, set it to hide when you’re not using it, and more.
Learn more. See Use the Dock on Mac in the macOS User Guide.
