
Change how the map looks in Find My on Mac
You can change the map view, see the map in 3D, and zoom in or out.
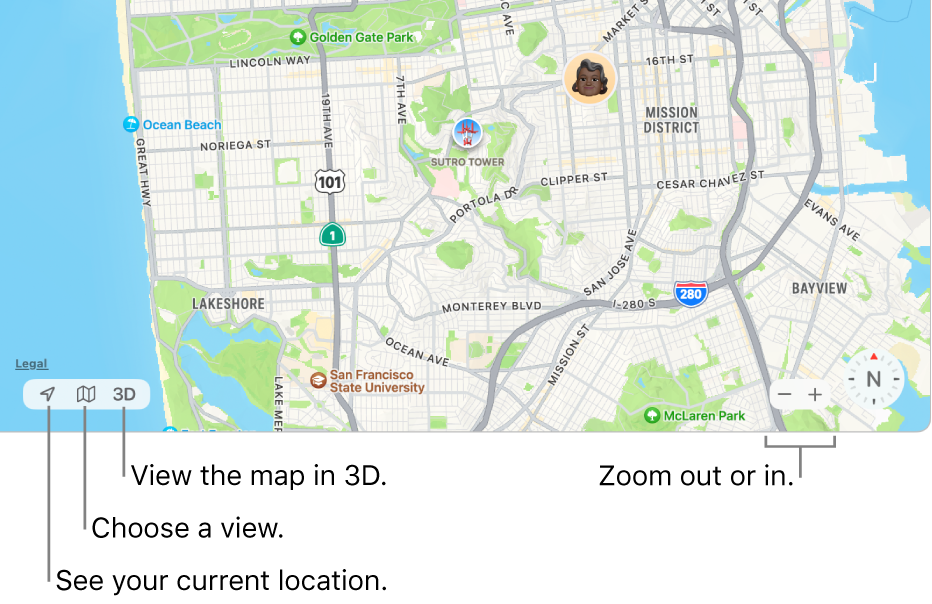
Note: These changes only affect maps in the Find My app on your Mac. They don’t affect maps in other apps or maps in Find My on your other devices.
See your current location
Click the Current Location button
 in the lower-left corner of the map.
in the lower-left corner of the map.
Change map views
Click the Map button ![]() in the lower-left corner of the map, then do any of the following:
in the lower-left corner of the map, then do any of the following:
Switch map views: Choose Explore or Satellite.
Show traffic information: Select Traffic.
Orange indicates slowdowns, and red indicates stop-and-go traffic. A marker appears anywhere there’s a traffic incident.
Show labels in satellite view: Choose Satellite, then select Labels. (The Explore view always includes labels.)
See flyover views: Choose Satellite, then click the 3D button in the lower-left corner of the map.
View a map in 3D
Click the 3D button in the lower-left corner of the map. Drag the slider in the lower-right corner to adjust the angle. You may have to zoom in on the map before objects appear in 3D.
Zoom in or out
Click the zoom buttons (
 or
or  ) in the lower-right corner of the map.
) in the lower-right corner of the map.
For gestures and shortcuts you can use on the map, see Keyboard shortcuts and gestures in Find My.
