Add text in Keynote on Apple Vision Pro
To add text to a slide, you can replace placeholder text, or add a text box or shape and then type text in it.
Tip: On Apple Vision Pro, you can connect your Magic Keyboard if you prefer to type with a physical keyboard. See Connect keyboards, headphones, and other Bluetooth accessories to Apple Vision Pro.
Add a text box
Text boxes are objects that can be modified like most other objects. You can rotate the text box, change its border, fill it with a color, layer it with other objects, and more.
Tap

A text box is added to your slide (you can change how the text looks later).
Pinch and drag the text box to where you want it.
Double-tap the placeholder text, then enter your own.
To resize the text box, pinch and drag the selection handle on the left or right side of the box.
To delete a text box, tap it, tap 
![]() .
.
Add text inside a shape
Double-tap the shape to make the keyboard appear, then type your text.
If there’s too much text to display in the shape, a clipping indicator ![]() appears. To resize the shape, tap it, then pinch and drag any selection handle until all the text is showing.
appears. To resize the shape, tap it, then pinch and drag any selection handle until all the text is showing.
Add a link
You can turn text or certain objects (shapes, lines, images, image galleries, movies, drawings, text boxes, equations, groups of objects, and animated drawings) into a link that:
Jumps to another slide (such as to make your presentation interactive)
Opens a website or email message
Calls a phone number
Tap an object, text box, or selected text you want to turn into a link, tap

Tap Link To and choose a destination (Slide, Webpage, Email, or Phone Number).
Specify details for the destination:
Slide: Goes to another slide in the presentation. Choose one of the slide options or tap Link to Slide and choose a slide number.
Webpage: Opens a webpage in a browser. In the Link field, enter the URL for the webpage. For a text link, in the Display field enter the text you want readers to see. For example, you may want to show the domain name and not the entire web address.
Email: Opens an email message, with the address you provide in the To field. For a text link, in the Display field enter the text you want readers to see. For example, you may want to show the recipient name and not the entire email address. Enter a subject in the Subject field or leave it blank.
Phone Number: Calls a phone number. In the Number field, enter a phone number. In the Display field, enter the text you want readers to see. For example, you may want to show the name of the business or person the number belongs to.
Exit Slideshow: Ends the slideshow.
To verify the destination, tap

If you don’t need to verify the link, tap the slide to close the controls.
To edit a link, tap the linked item again, tap Link Settings, then make your changes.
Add an equation
You can add mathematical expressions and equations as floating objects on a slide. To add an equation, you compose it in the Keynote equation dialog using LaTeX commands or MathML elements, then insert it into your presentation.
Do one of the following:
Place the equation inline with text: Pinch and drag the insertion point in a text box or shape, or select the text you want the equation to replace.
Place the equation so it can be moved freely: Tap an empty space in the slide (to make sure nothing is selected).
Tap

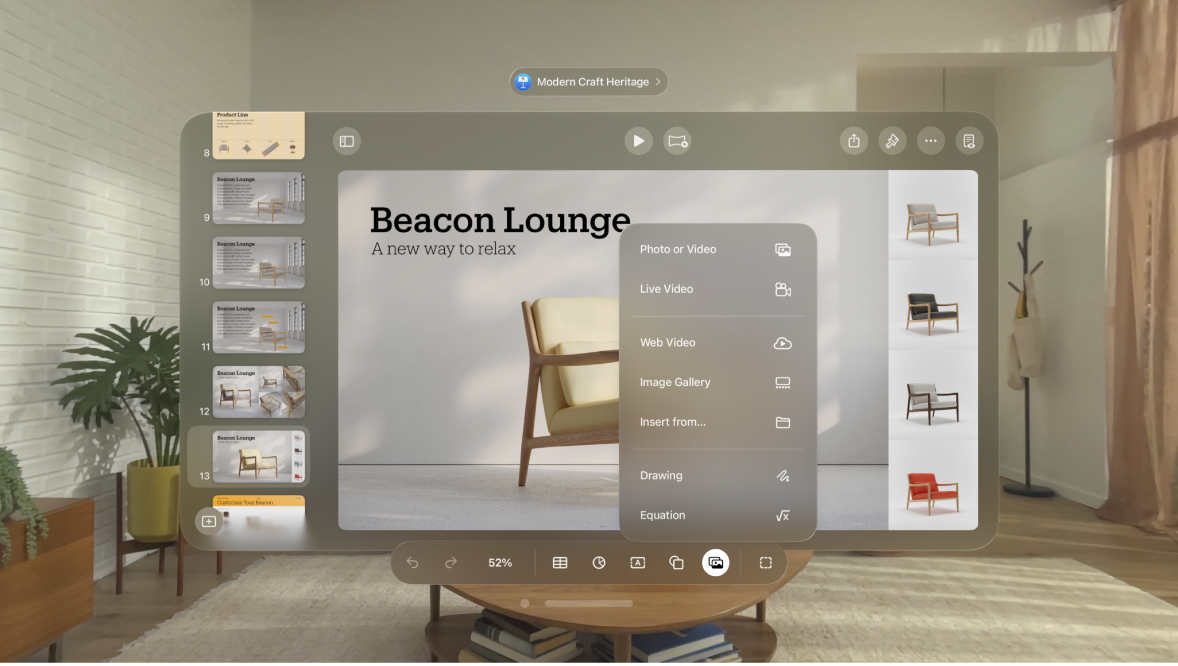
Enter a LaTeX or MathML equation using the keyboard and the symbols in the equation window.
For information on using supported LaTeX commands or MathML elements and attributes, see the Apple Support article About LaTeX and MathML support.
Tap Insert.
