Track daily activity with Apple Watch
The Activity app ![]() on your Apple Watch keeps track of your movement throughout the day and encourages you to meet your fitness goals. The app tracks how often you stand up, how much you move, and how many minutes of exercise you do. Three colored rings summarize your progress. The goal is to sit less, move more, and get some exercise by completing each ring every day.
on your Apple Watch keeps track of your movement throughout the day and encourages you to meet your fitness goals. The app tracks how often you stand up, how much you move, and how many minutes of exercise you do. Three colored rings summarize your progress. The goal is to sit less, move more, and get some exercise by completing each ring every day.
The Fitness app on your iPhone keeps a record of your activity. If you’ve tracked at least six months of activity, it displays daily trend data for active calories, exercise minutes, stand hours, stand minutes, walk distance, flights climbed, and more. In the Fitness app on iPhone, tap Summary, then scroll to Trends to see how you’re doing compared to your average activity.
Note: Your Apple Watch is not a medical device. For important information about using the wellness apps safely, see Important safety information for Apple Watch.
Get started
When you set up your Apple Watch, you’re asked if you’d like to configure the Activity app. If you choose not to, you can do so later when you open the Activity app for the first time.
Open the Activity app
 on your Apple Watch.
on your Apple Watch.Swipe left to read the Move, Exercise, and Stand descriptions, then tap Get Started.
Use the Digital Crown to set your sex, age, height, weight, and whether you use a wheelchair.
Choose an activity level and start moving.
Check your progress
Open the Activity app ![]() on your Apple Watch at any time to see how you’re doing. The Activity app displays three rings.
on your Apple Watch at any time to see how you’re doing. The Activity app displays three rings.
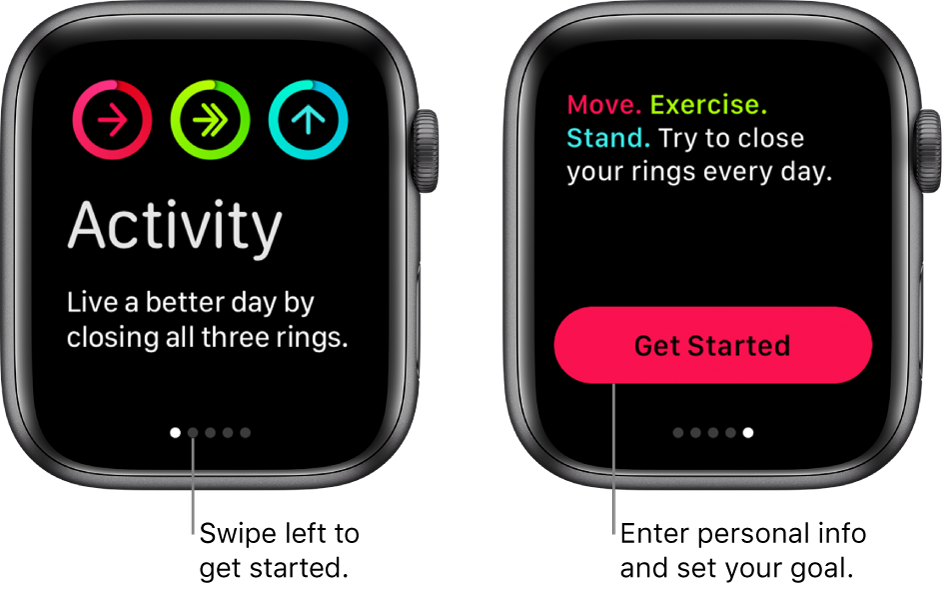
The red Move ring shows how many active calories you’ve burned.
The green Exercise ring shows how many minutes of brisk activity you’ve done.
The blue Stand ring shows how many times in the day you’ve stood and moved for at least one minute per hour.

If you specified that you use a wheelchair, the blue Stand ring becomes the Roll ring and shows how many times in the day you’ve rolled for at least one minute per hour.
Turn the Digital Crown to see your current totals—keep scrolling to see your progress as a graph, your total steps, total distance, workouts, and flights climbed.
An overlapping ring means you exceeded your goal. Turn the Digital Crown, then tap Weekly Summary to see how you’re doing for the week.
Change your goals
With watchOS 7, you can change each of your activity goals.
Open the Activity app
 on your Apple Watch.
on your Apple Watch.Turn the Digital Crown to scroll to the bottom of the screen, then tap Change Goals.
Tap
 or
or  to adjust a goal, then tap Next.
to adjust a goal, then tap Next.
Every Monday, you’re notified about the previous week’s achievements, and you can adjust your goals for the next week. Your Apple Watch suggests goals based on your previous performance.
Check your activity history
Open the Fitness app on your iPhone, then tap Summary.
Tap the Activity area, then tap a date.
Check your trends
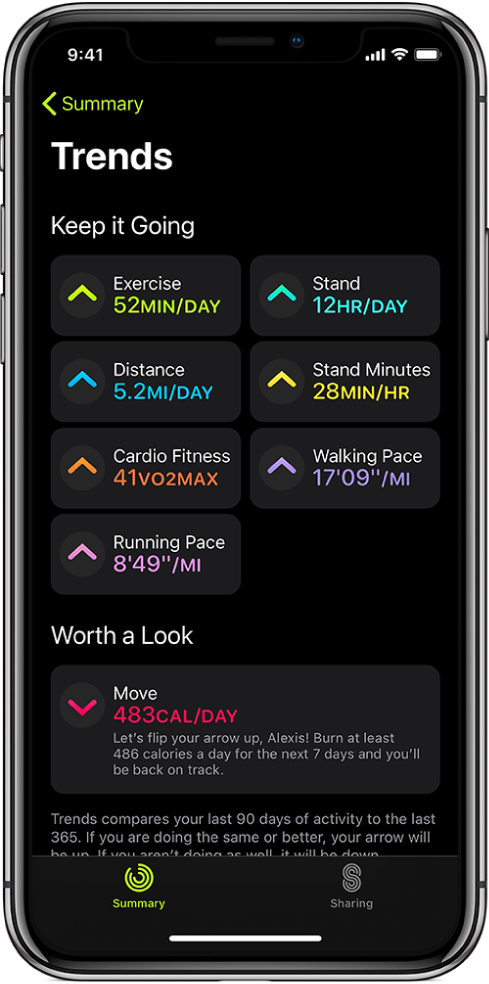
In the Fitness app on iPhone with iOS 14, the Trends area shows you daily trend data for active calories, exercise minutes, stand hours, stand minutes, walk distance, and more. Trends compares your last 90 days of activity to the last 365.
To see how you’re trending, follow these steps:
Open the Fitness app on your iPhone, then tap Summary.
Swipe up to see trends.
To learn how to turn a trend around, tap See More.
To see the history of a specific trend, tap it.
If the Trend arrow for a particular metric points up, then you're maintaining or improving your fitness levels. If an arrow points down, your 90 day average for that metric has started to decline. To help motivate you to turn the trend around, you’ll receive coaching—“Walk an extra quarter of a mile a day,” for example.
See your awards
You can earn awards for personal records, streaks, and major milestones using your Apple Watch. To see all your awards, including Activity Competition awards and awards you’re making progress towards, follow these steps:
Open the Activity app
 on your Apple Watch.
on your Apple Watch.Swipe left two times to view the Awards screen.
Scroll up to see your awards. Tap an award to learn more about it.
You can also open the Fitness app on your iPhone, tap the Summary tab, then swipe up to see Awards at the bottom of the screen.
See Compete with your friends for more information about competitions, and the Apple Support article Earn Activity awards using your Apple Watch for more information about awards.

Control activity reminders
Reminders can help when it comes to meeting goals. Your Apple Watch lets you know if you’re on track or falling behind your activity goals. To choose which reminders and alerts you’d like to see, follow these steps:
Open the Apple Watch app on your iPhone, then tap My Watch.
Tap Activity, then configure the reminders.

Suspend daily coaching
To turn off activity reminders, follow these steps:
Open the Apple Watch app on your iPhone, then tap My Watch.
Tap Activity, then turn off Daily Coaching.
