
Add a drop cap to a paragraph in Pages on Mac
A drop cap is a decorative first character (a large letter or combination of characters) that you can style and position at the beginning of a paragraph.
In Pages, you can add a drop cap to text in the document body, a text box, or a shape.
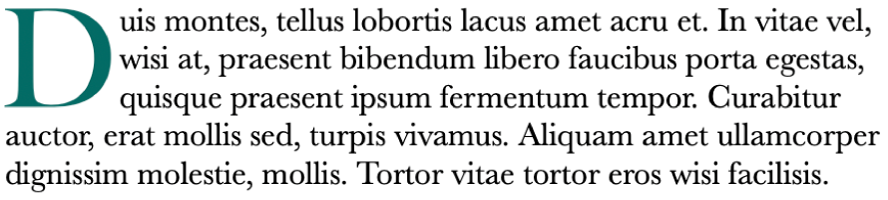
Add a drop cap
Click to place the insertion point inside the paragraph that you want to begin with a drop cap.
Click the Text button at the top of the Format
 sidebar, then click the Style button below the Paragraph Styles pop-up menu.
sidebar, then click the Style button below the Paragraph Styles pop-up menu.Select the Drop Cap checkbox.
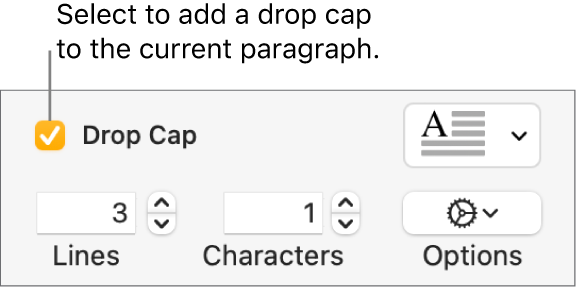
If the text box or shape already contains text, a drop cap is added to the start of the paragraph that contains the insertion point. If the text box or shape is empty, the drop cap appears when you start typing.
Do any of the following:
Quickly change the appearance of the drop cap: Click the pop-up menu to the right of the checkbox, then choose one of the preset styles.
Change the height of the drop cap or the number of characters included: Click the arrows for Lines or Characters (or type in the fields).
Customize the position of the drop cap or add a background shape: Click the Options
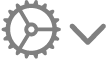 pop-up menu, then make your choices.
pop-up menu, then make your choices.For example, you can make the text in the paragraph flow right up against the drop cap letter by clicking the rightmost Text Wrap button, or add a circle behind the drop cap by selecting the Background Shape checkbox, then dragging the Corner Radius slider all the way right (to 100%).
Use a different font style, size, or color for only the drop cap (not the entire paragraph): Select the drop cap, then make your choices in the Font section at the top of the sidebar.
To remove a drop cap, place the insertion point in the paragraph, then deselect the Drop Cap checkbox in the Format ![]() sidebar.
sidebar.
Save a custom drop cap style
You can save any formatting changes you make to a drop cap as a custom drop cap style. Custom drop cap styles appear in the pop-up menu to the right of the Drop Cap checkbox, so you can easily reuse them elsewhere in your document.
Double-click anywhere in the paragraph that contains the drop cap style you want to save.
Click the Text button near the top of the Format
 sidebar, then click the Style button below the Paragraph Styles button.
sidebar, then click the Style button below the Paragraph Styles button.Click the pop-up menu to the right of the Drop Cap checkbox, click the arrow to the right of the style thumbnails, then click
 .
.
If you want to update a custom style later, select the paragraph that contains the drop cap style you want to save, Control-click the drop cap preset you want to update, then choose Redefine Style from Selection.
Delete a drop cap style
You can delete a style from the pop-up menu to the right of the Drop Cap checkbox. You might want to do this to simplify the pop-up menu so that it only includes the styles you use the most.
Click the Text button near the top of the Format
 sidebar, then click the Style button below the Paragraph Styles button.
sidebar, then click the Style button below the Paragraph Styles button.Click the pop-up menu to the right of the Drop Cap checkbox, Control-click the style you want to delete, then choose Delete Style.
