Manage windows on your Mac
It’s easy to find yourself with a dozen open apps and one or more windows for each app open on your desktop. Luckily, there are some efficient ways to see and navigate the windows you have open. When you want to focus, you can expand one app to fill the whole screen, choose two apps to share the screen, or lay out a custom workspace. Automatically organize your apps and windows with Stage Manager to keep your desktop clutter-free and quickly move between tasks. When you need to find a window that’s buried, use Mission Control to show all your open windows in a single layer. You can use multiple desktop spaces to spread out your work on different desktops and easily move between them.
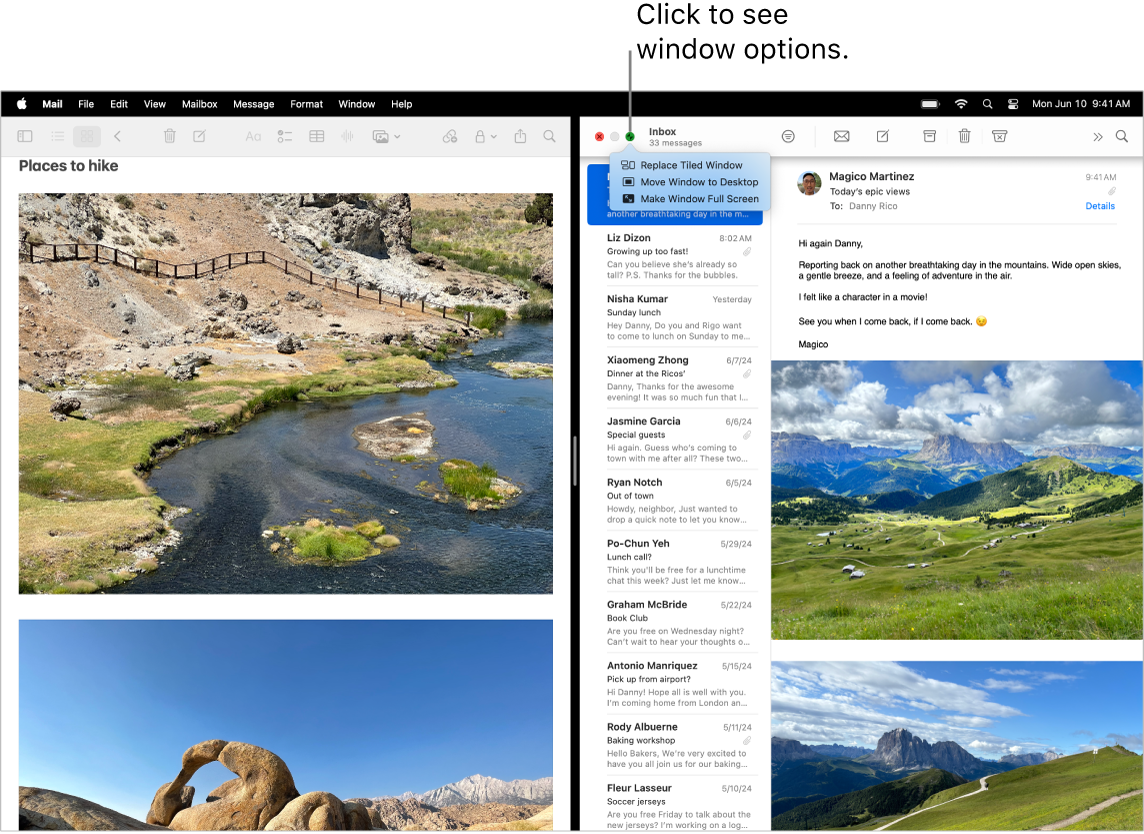
Use the whole screen. Use full-screen view to focus on one app. In full screen, the menu bar is hidden until you move the pointer to the top of the screen, or you can choose to always show the menu bar. To enter or leave full-screen view, move the pointer over the green button in the top-left corner of the window, then choose Full Screen from the menu that appears. See Use apps in full screen.
Split the screen. Use Split View to work in two app windows side by side. Move the pointer to the green button in the top-left corner of a window you want to use, click Full Screen, then choose Right of Screen or Left of Screen to position your window. Click another window and it automatically fills the other half of the screen. Hold the pointer over the green button to see the options to switch apps, take the two windows to full screen, and more. See Use apps in Split View.
Tile windows. Move and resize windows or arrange windows to fill your screen. Move the pointer to the green button in the top-left corner of a window you want to use, then choose how you want to arrange your screen. See Tile windows.
Tip: If you want to get a clear view of your desktop when you have multiple windows open, click anywhere on the desktop wallpaper to quickly move any open windows to the side. Click the desktop wallpaper again to reopen your windows when you’re ready to resume the task at hand.

Widgets. Place widgets on your desktop from the widget gallery so you have access to your frequently used apps when you need them. Click the date and time in the menu bar or Control-click the desktop, then click Edit Widgets to add, remove, or rearrange widgets. You can drag new widgets anywhere on your desktop or in Notification Center. If you are signed in with the same Apple Account on your iPhone and your Mac, you can also add your iPhone widgets to your desktop without having to install the corresponding apps on your Mac.
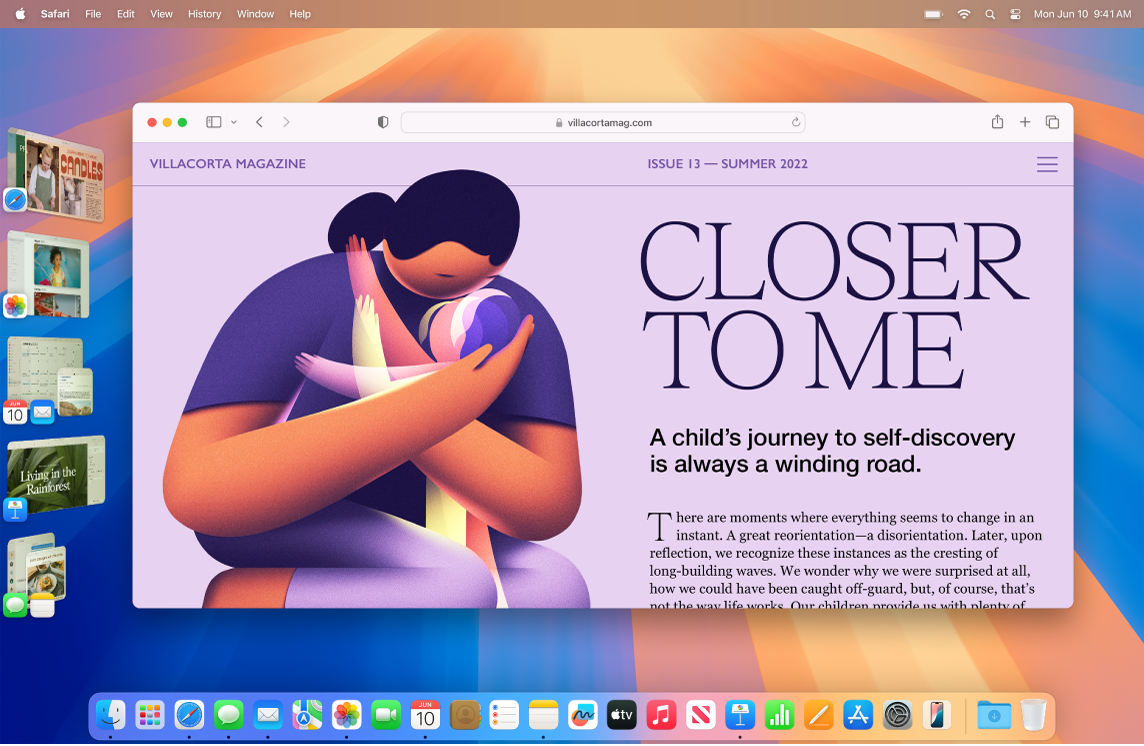
Stage Manager. Automatically organize your apps and windows so your desktop stays clutter-free. What you want to focus on is front and center with your other windows arranged on the side and accessible with a single click. Open Control Center, then click Stage Manager. See Organize your Mac desktop with Stage Manager.
Mission Control. Quickly move your open windows into a single layer, then click a window to return to regular view with that window in front and active. If you have additional desktops (spaces) or have apps in Split View, they appear in a row along the top of the screen. To enter or leave Mission Control, press 

When one desktop isn’t enough. Organize your app windows into multiple desktop spaces, then switch between them as you work. To create a space, enter Mission Control and click 
That horizontal traffic light. The red, yellow, and green buttons in the top-left corner of every window aren’t just for show. Click the red button to close an app window. For some apps, this quits the app and closes all open windows for the app. For others, it closes the current window but leaves the app open. The yellow button closes the window temporarily and puts it in the right side of the Dock. When you want to reopen the window, click it in the Dock to expand it. And the green button is a quick way to change your windows to full screen and Split View, and more.
