Be productive with Calendar, Notes, Reminders, and Shortcuts
Your iMac offers built-in apps that empower you to work more efficiently, get organized, and manage your day with ease. Click the link in the table to learn how to harness the productivity power of Calendar, Notes, Reminders, and Shortcuts.
 Calendar Keep track of your schedule by adding multiple calendars and managing them all in one place. |  Notes Notes is your go-to place for notes of all kinds anytime, anywhere. Include checklists, audio recordings, images, and more. |
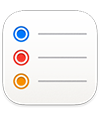 Reminders Create, share, and organize your to-do lists with the Reminders app on your Mac. |  Shortcuts Create custom automations in your favorite apps to help you accomplish everyday tasks using Siri or with a click. |
Calendar
Add calendars, create events and new reminders, complete your to-dos, and share your calendar to keep others informed in the Calendar app on Mac.
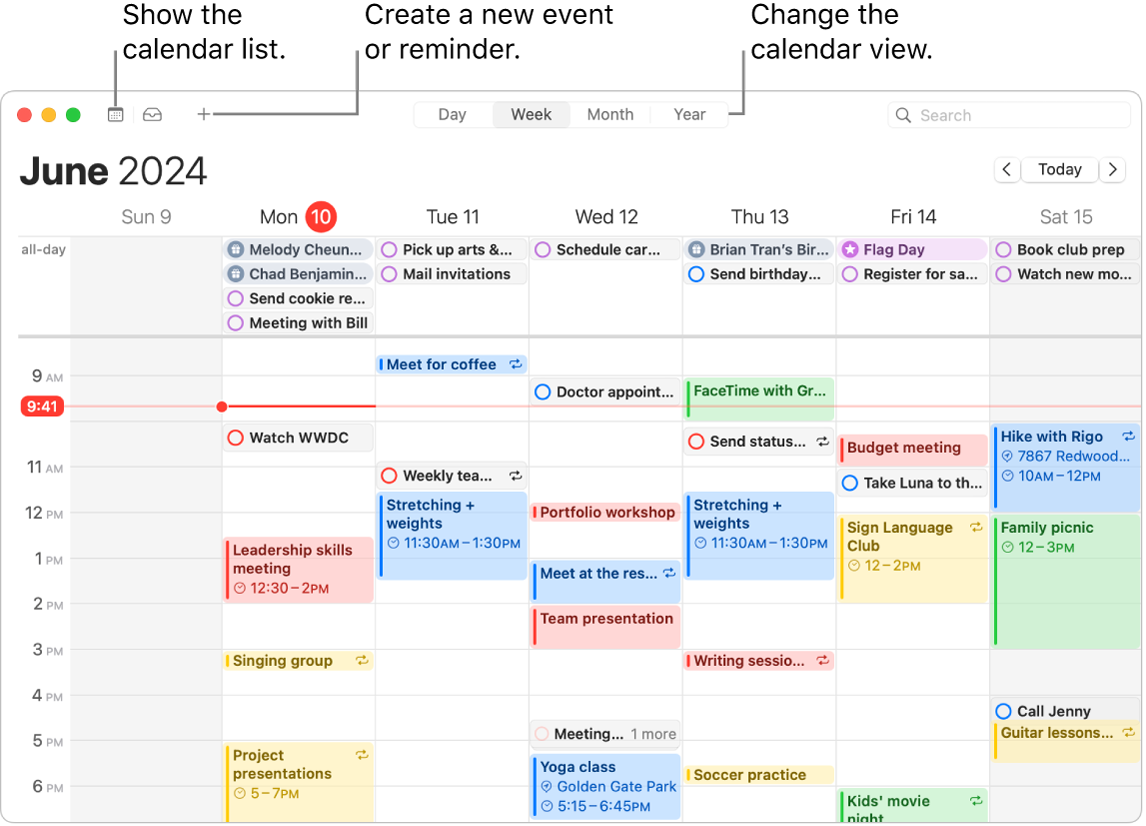
Add multiple accounts. With Calendar, you can add multiple accounts—iCloud, Google, Microsoft Exchange, and more—and manage all your events from one place. Open the Calendar app, choose Calendar > Add Account, then follow the onscreen instructions.
Add calendars. You can create separate calendars to keep track of different schedules. For example, keep all of your work meetings in one calendar and your children’s school events in another. Choose File > New Calendar. If you have multiple accounts, choose the account for the new calendar. The new calendar appears in the sidebar. To change the name or color of the calendar, Control-click it, then choose Get Info.
Tip: You can choose to show all your calendars—or just a few. Click 
Create events and reminders. To create a new event or reminder, click 
Siri: Say something like: “Set up a meeting with Mark at nine in the morning.”
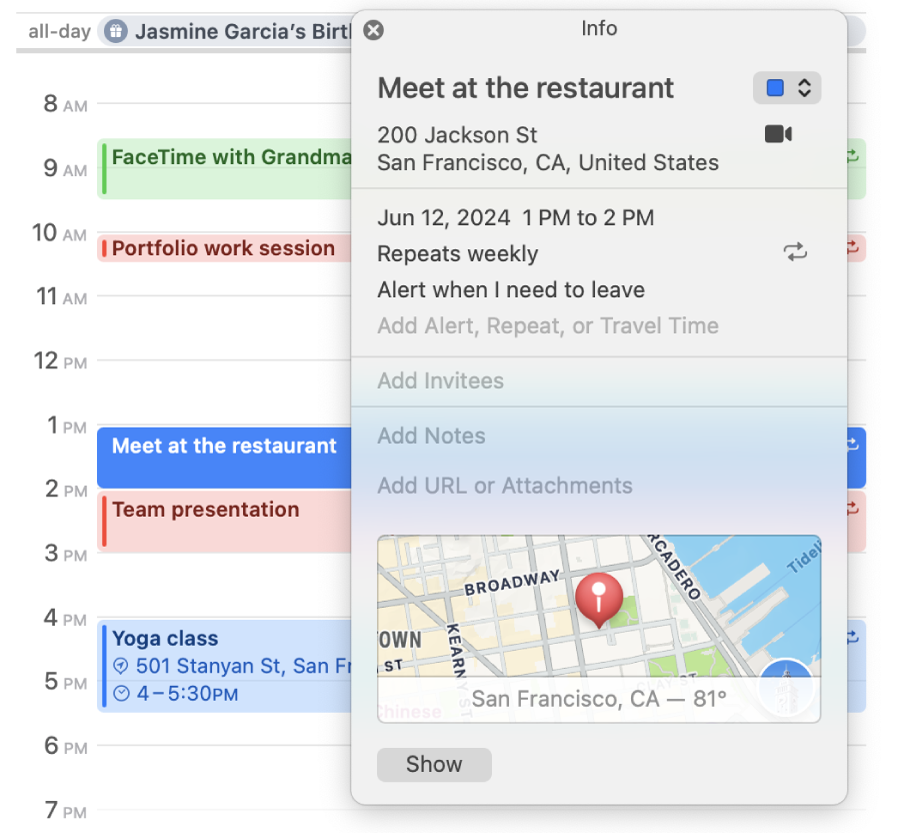
Share a calendar with others. iCloud makes it easy to share calendars. Control-click a calendar under your iCloud account in the sidebar, then choose Share Calendar. Enter the email of the person you want to share with.
Learn more. See the Calendar User Guide.
Notes
With many formatting options to help you stay organized, plus powerful search tools, and collaboration features, the Notes app is your go-to place to jot down notes of all kinds. You can add checklists, images, audio recordings, and more; collaborate on notes with others; and even solve expressions by typing an equals sign.

Create or edit a note. Click 
Format and add content to notes. You can add checklists, tables, images, links, audio recordings, and more to your notes. Click 



Collaborate on a note. You can send an invitation to collaborate on a list in Messages or Mail, or share the link. Click 

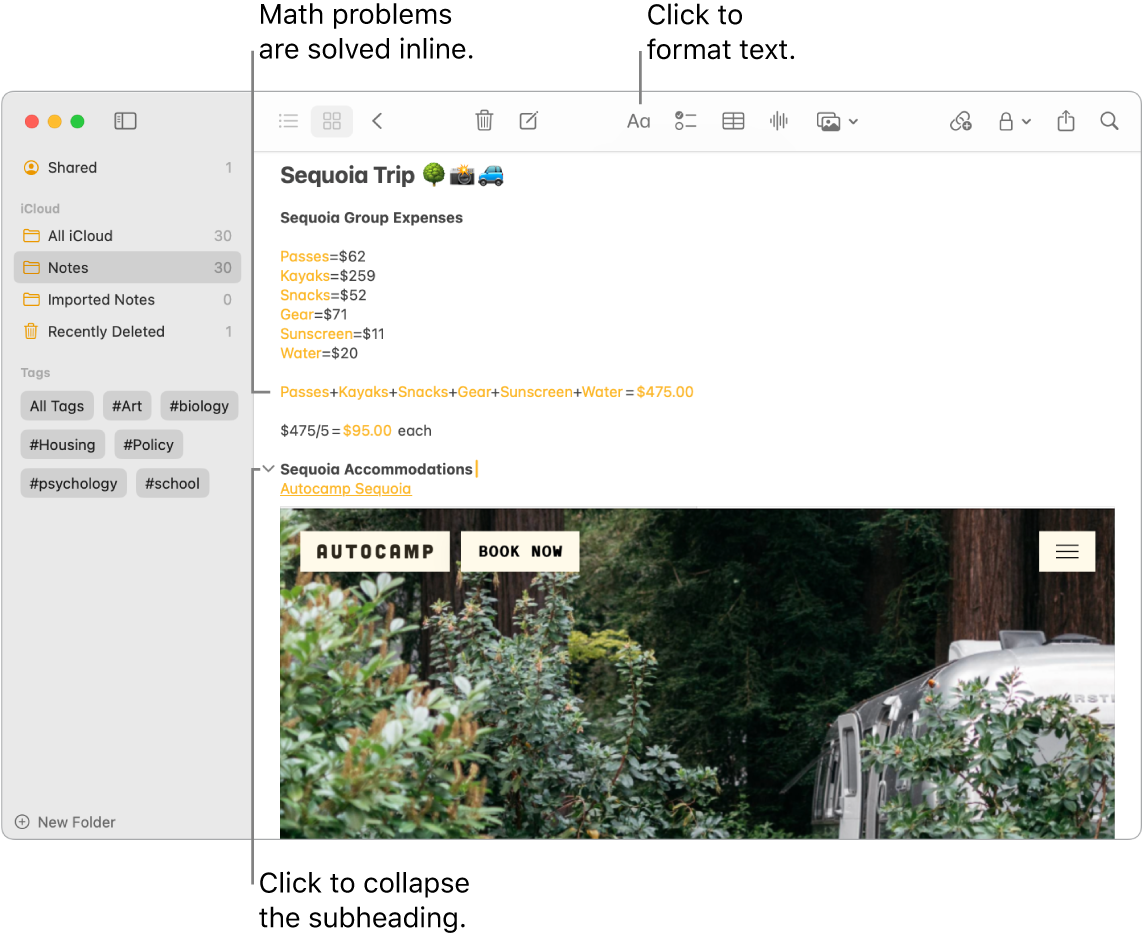
Solve math problems. Crunch numbers, evaluate expressions, and assign variables—right from Notes. To define a variable, type a word or a letter, followed by the equal sign and the variable’s value. To use a variable, the variable has to precede any expression it’s used in. To solve an expression, enter the expression followed by the equal sign.
Tip: Find the note you want when you need it. Click 
Learn more. See the Notes User Guide.
Reminders
Consolidate your to-do lists in one place in the Reminders app. Add new tasks, track your progress, and share the load with others. Keep track of your reminders on other Apple devices when you use iCloud.

Create a reminder list. You can create a list for each of your projects to help keep your to-dos organized. With iCloud reminders, you can also create automatically categorized Grocery Lists or custom Smart Lists based on rules and filters you identify. To create a list, choose File > New List, then choose from Standard, Groceries, or Smart List.
Note: Grocery lists are not available in all languages.
Add or edit a reminder. Click the space below the last item on a list or click 

Siri: Say something like: “Remind me to stop at the grocery store when I leave here.”
Collaborate on a list. Share the load by sending an invitation to collaborate on a list. Click 
Tip: If you’re the organizer of a Family Sharing group, you can create a Family Grocery List that is automatically shared with members in your Family Sharing group. See Create a Family Grocery List.
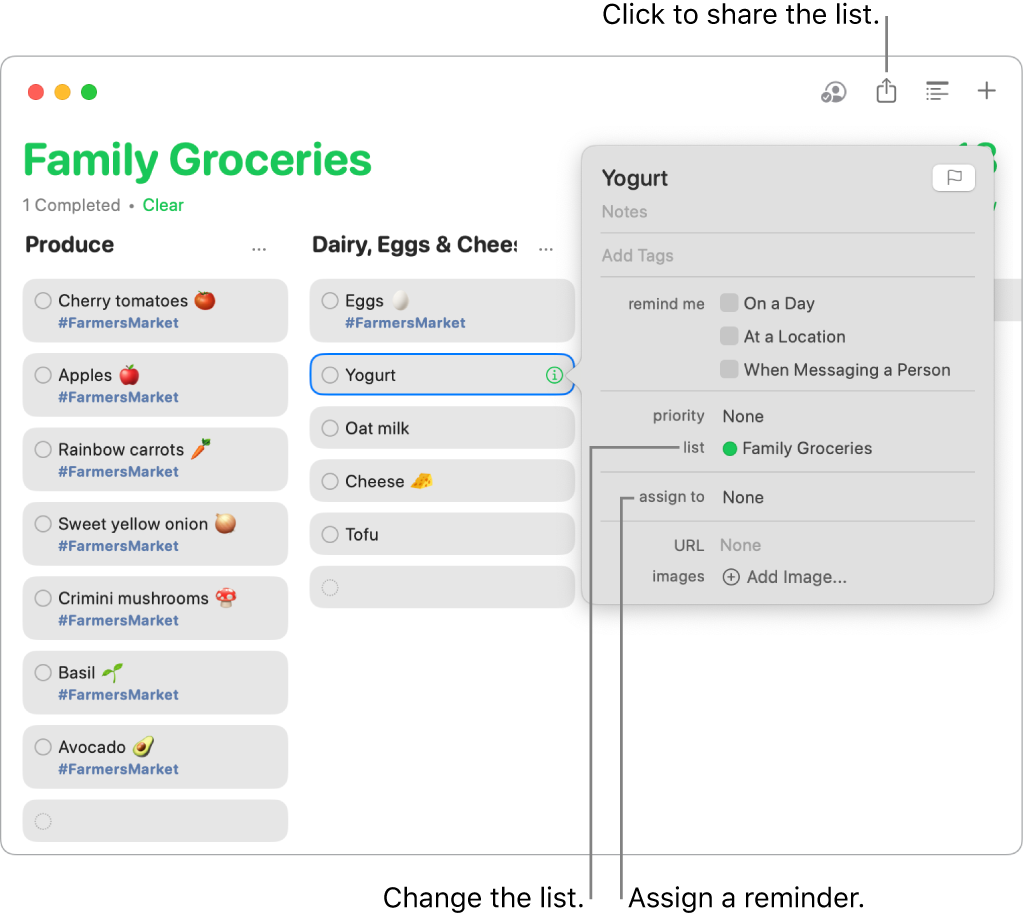
See what’s coming up. Keep on top of upcoming reminders and make sure you never miss a beat. Scheduled reminders show up in the Calendar app, and in the Today and Scheduled Smart Lists in Reminders. To add a date to a reminder, hold the pointer over the reminder, click 
Learn more. See the Reminders User Guide.
Shortcuts
Use Shortcuts to do everyday tasks using Siri or with a simple click. You can create custom shortcuts, or choose from hundreds of built-in actions—for example, get directions to the next event in your calendar, send an ETA, or play a favorite playlist.
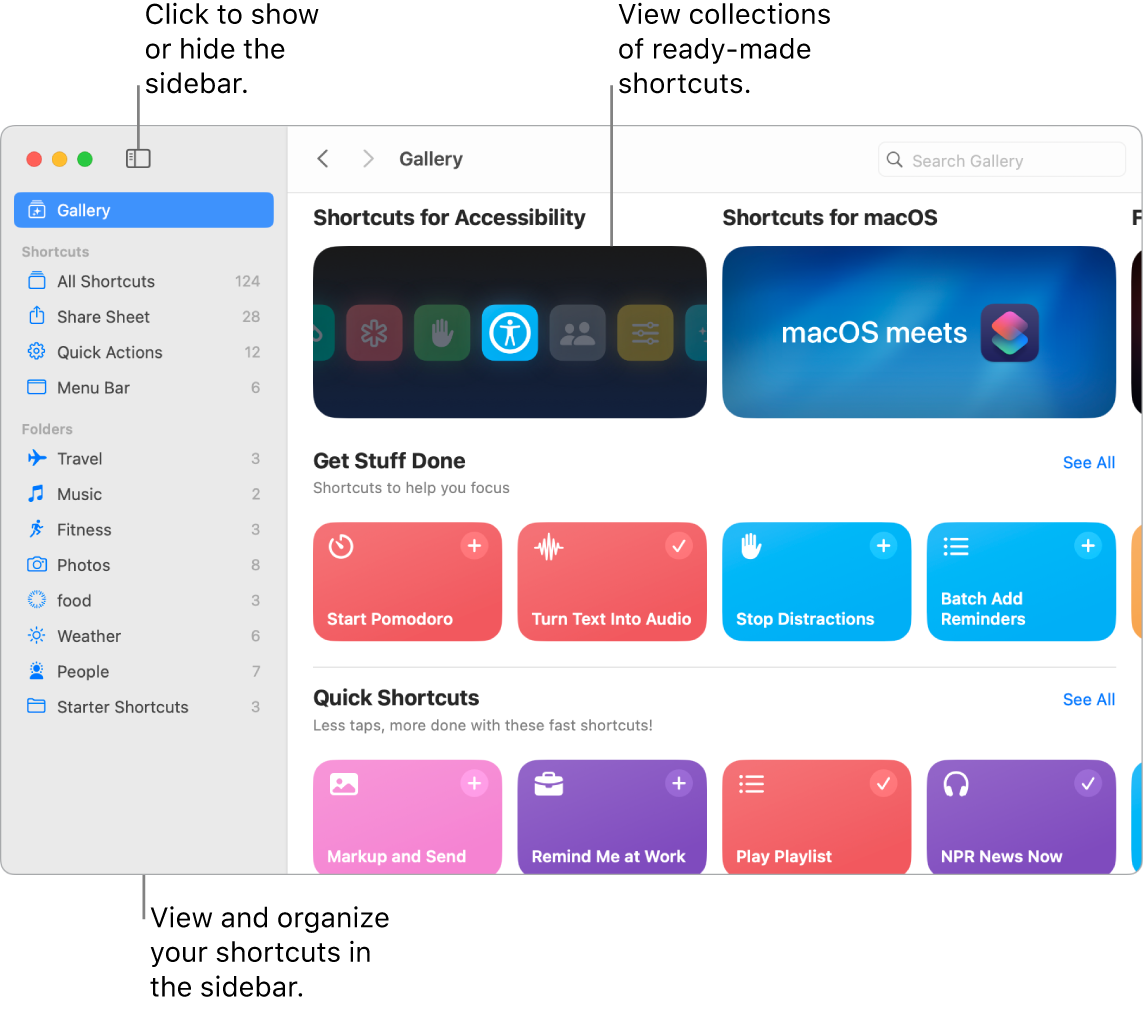
Browse the Gallery to find shortcuts. Starter shortcuts for a range of common tasks are grouped in collections. The shortcuts you create, and ready-made shortcuts you choose or edit, are shown in All Shortcuts in the sidebar.
Create a shortcut from the gallery. Choose a shortcut from the Gallery to add it to your shortcuts. For example, in the Quick Shortcuts collection, click Play Playlist, then click 
Create a custom shortcut. You can also create your own shortcuts. While viewing All Shortcuts, click 
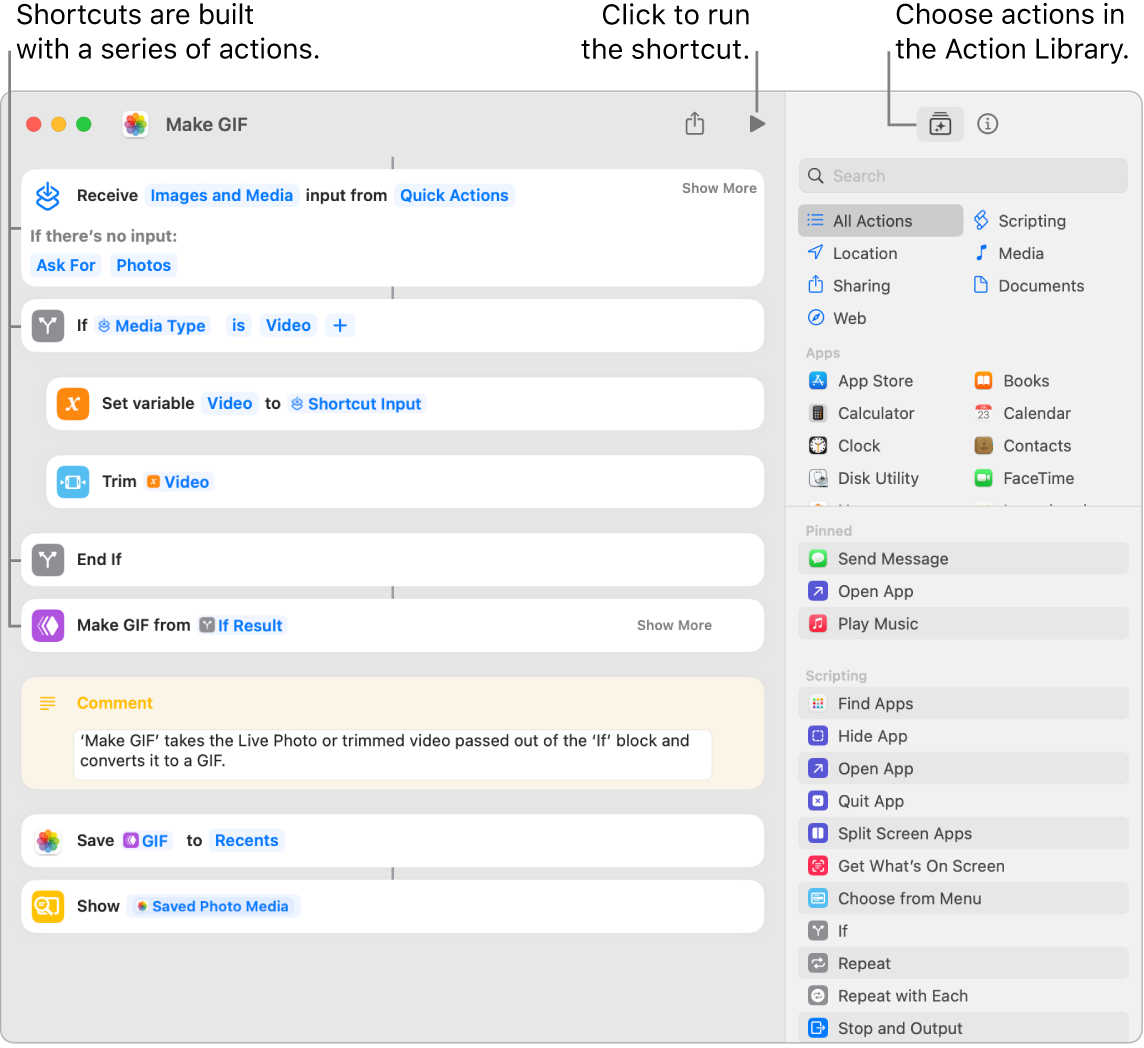
Shortcuts to your shortcuts. Using Siri or a widget to run a shortcut is the quickest way to get something done. You can also add shortcuts to the Finder and the Services Menu, or pin them in the Shortcuts Menu Bar. Double-click a shortcut, click 
Siri: Say something like: “Text last image.”
Learn more. See the Shortcuts User Guide.
