Create and manage presentations in Keynote on Apple Vision Pro
Create a presentation from a theme
Go to the Keynote app
 on your Apple Vision Pro.
on your Apple Vision Pro.In the presentation manager, tap
 at the top, then tap a theme in the Theme Chooser to open it.
at the top, then tap a theme in the Theme Chooser to open it.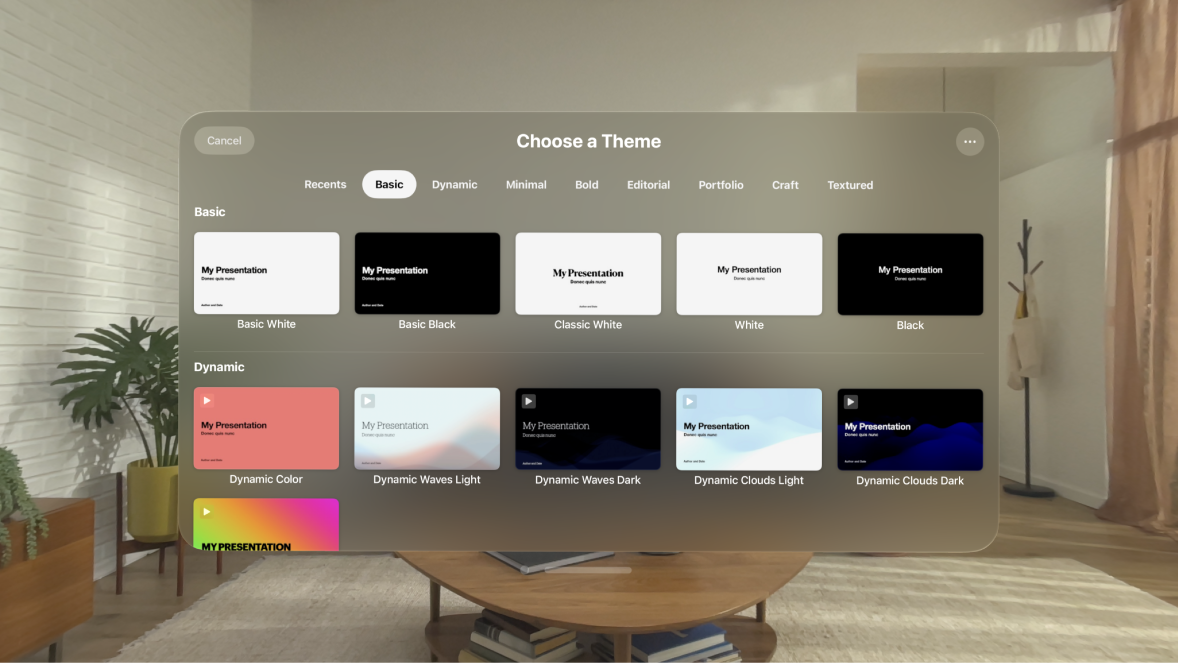
If you see an open presentation, tap the name of the presentation at the top, tap Open, then tap
 .
.Some themes aren’t downloaded to Apple Vision Pro until you choose them or open a presentation that uses one. If your connection is slow or you’re offline when this happens, placeholder images and slide backgrounds in the presentation may appear at a lower resolution until you’re online again or the theme finishes downloading.
To use a different slide layout for the first slide, tap the slide in the slide navigator on the left, tap

Each slide layout offers a different arrangement of text and images that you use as a starting point for your content.
To build your presentation, do any of the following:
Add a slide: Tap

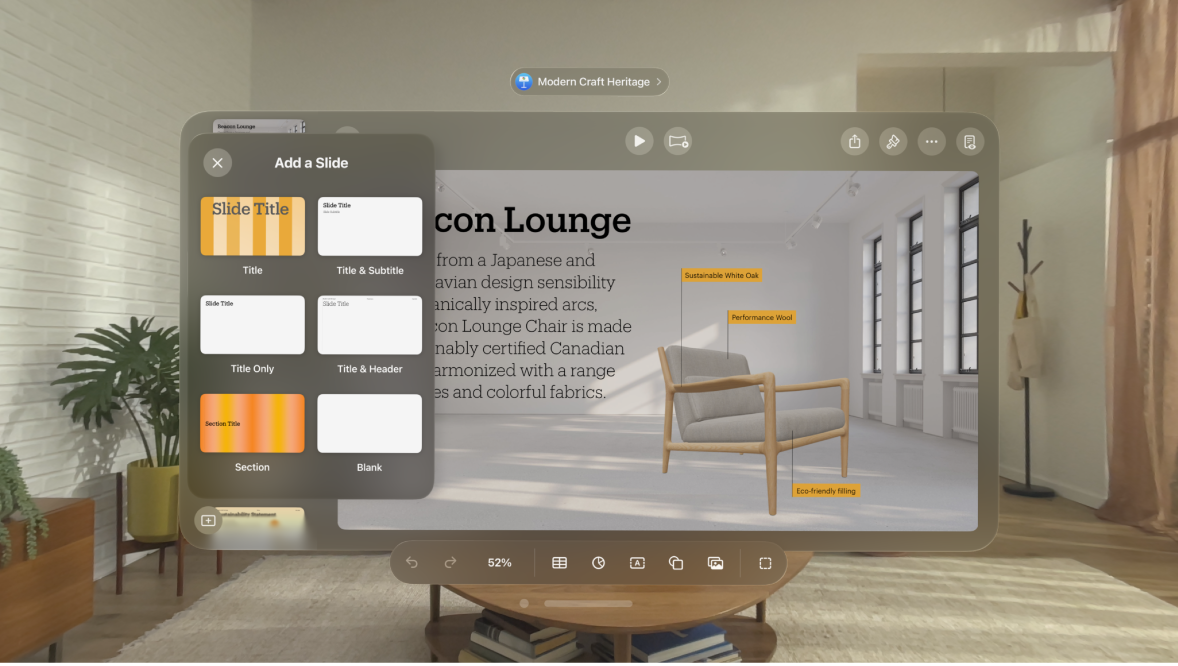
Add text: Double-tap placeholder text and type your own.
Add an image: Tap

Tap the filename at the top of the window (such as Presentation), tap Rename, enter a name, then tap Rename again.
If iCloud is set up, Keynote saves the presentation to iCloud Drive by default.
To play the presentation, tap

To end the presentation, tap

To close the presentation when you’re finished working, tap

Keynote automatically saves your changes, so you won’t lose any of your work.
Choose how to navigate your presentation
To set how to navigate your presentation, do the following:
Tap

Choose one of the following options:
Normal: The presentation changes slides or starts animations when the viewer taps or swipes the screen, or taps a link on the slide. This is useful if you want to present slides sequentially.
Links Only: The presentation changes slides only when the presenter or viewer taps a link. This is useful if you want to present an interactive slideshow, or if you want to present slides in nonsequential order.
Self-Playing: The presentation advances and starts animations automatically, with no interaction needed to navigate between slides.
Loop Slideshow: At the end of the slideshow, the presentation restarts from the first slide.
Restart Show if Idle: Use the up or down arrow to set the amount of time the presentation can be idle, with no viewer interaction, before the presentation returns to the first slide.
Rename a presentation
Tap the presentation name near the top of the window, then tap Rename.
Type a new name, then tap Rename.
Require a password to open a presentation
Tap

If you want to unlock the document with Optic ID, turn on Open with Optic iD.
To change or turn off the password later, tap

People you invite to collaborate on a presentation and who have editing permission can add, change, or delete the password.
Note: Adding a password to a presentation encrypts the file.
View, copy, and restore an earlier version
Note: To restore an earlier version, the presentation must be stored in iCloud Drive.
Open Keynote, and if a presentation is already open, tap the name of the presentation at the top, then tap Close Presentation to see all your presentations.
Tap Select in the top-right corner, then tap the presentation (a checkmark appears).
Tap

Do one of the following:
Save a copy of the version shown in the preview: Tap Save a Copy. Keynote opens the copy as a new presentation for you to edit. (The original version is available in the presentation manager, where the copied version also appears.)
Replace the current version with the preview version: Tap Restore.
Close the preview and return to the current version: Tap Close.
Save a presentation as a theme
You can save a presentation as a custom theme, then use it as a model for other presentations. You can add your custom themes to the Theme Chooser, save them as a file to share with others, and use them in Keynote on your other devices. Custom themes that you create on your Apple Vision Pro are grouped in the My Themes category of the Theme Chooser and are shared across all your devices.
Tap

Tap Keynote Theme, then tap an option:
Add to Theme Chooser: Your theme appears in the My Themes category in the Theme Chooser.
Send Theme: Choose where you want to send your theme, or save it to Files.
Delete a presentation
Open Keynote, and if a presentation is already open, tap the name of the presentation at the top, then tap Close Presentation to see all your presentations.
Pinch and hold the presentation thumbnail, then tap Delete.
To delete a presentation shared with you by someone else (so that it can no longer be recovered), tap Delete Now.
If you don’t see the presentation you want to delete, try searching for it, or tap Browse or Recents.
