Control music playback on Apple TV
When you start playing a song, radio station or music video in the Apple Music app, it appears in the Now Playing screen, where you can control playback, get more information about what you’re listening to and view lyrics if they’re available.
Tip: To access Now Playing controls from anywhere in Apple TV, press and hold ![]() on the remote to open Control Centre, then navigate to
on the remote to open Control Centre, then navigate to ![]() .
.
Control music playback in Now Playing
Go to the Music app
 on Apple TV.
on Apple TV.Start playing a song, or navigate to Now Playing at the top of the screen.
Do any of the following:
Pause or play: Press
 on your remote, or press the clickpad centre or touch surface.
on your remote, or press the clickpad centre or touch surface.Siri: Press and hold
 on your remote, then tell Siri to play or pause the music.
on your remote, then tell Siri to play or pause the music.Start the song from the beginning: Press left on the clickpad ring or touch surface.
Skip to the next song: Press right on the clickpad ring or touch surface.
Move to a specific point in the song: Show playback controls, then navigate left or right to move backwards or forwards in the timeline.
For more precise control, circle your finger anticlockwise or clockwise around the clickpad ring (silver remote only).
Get more information about what’s playing: Show playback controls, swipe down on the clickpad or touch surface, then select Info.
Favourite the song: Show playback controls, swipe up on the clickpad or touch surface, then select
 .
.Favouriting a song adds the song and artist to your library and influences the recommendations you get in the Home screen.
View more options: Show playback controls, swipe up on the clickpad or touch surface, then select
 and choose an option.
and choose an option.You can add the song to your library or a playlist, create a station from the song, tell Apple Music to suggest less like this song, and more.
Show or hide the Now Playing queue and controls: Show playback controls, swipe down on the clickpad or touch surface, then select
 . See Use the Now Playing queue.
. See Use the Now Playing queue.Show or hide lyrics and Apple Music Sing controls: Show playback controls, swipe down on the clickpad or touch surface, then select
 . See View a song’s lyrics.
. See View a song’s lyrics.Activate SharePlay: Show playback controls, swipe down on the clickpad or touch surface, then select
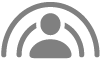 . See Play music together using SharePlay on Apple TV.
. See Play music together using SharePlay on Apple TV.
Use the Now Playing queue
The Now Playing queue shows all the songs in an album, songs and videos in a playlist, or what’s next in a station. Items in the queue appear in a row with the currently playing song in the centre.
Go to the Music app
 on Apple TV.
on Apple TV.Start playing a song, or navigate to Now Playing at the top of the screen.
Show playback controls, swipe down on the clickpad or touch surface, then select
 .
.Note: Queue controls are not available when listening to a station, live radio or radio episodes.
Do any of the following:
Browse the queue: Navigate up to the current song, then navigate left or right on the clickpad or touch surface.
Play a different song in the queue: Navigate to a song in the queue, then select it.
Shuffle all songs in the queue: Show playback controls, swipe up on the clickpad or touch surface, then select
 . Select it again to turn off Shuffle.
. Select it again to turn off Shuffle.Repeat the entire queue or the current song: Show playback controls, swipe up on the clickpad or touch surface, then select
 to repeat the entire queue. Select it again to repeat just the current song. Select it a third time to turn off Repeat.
to repeat the entire queue. Select it again to repeat just the current song. Select it a third time to turn off Repeat.Turn Autoplay off: Show playback controls, swipe up on the clickpad or touch surface, then select
 . Select it again to turn AutoPlay back on.
. Select it again to turn AutoPlay back on.Note: Autoplay (on by default) continues to extend the queue with similar songs until you stop playing music. When Autoplay is on, the queue shows up to ten songs after the end of the playlist or mix you’re listening to.
Tip: You can add a song, album or playlist to the queue from anywhere in the Music app by navigating to it, pressing and holding the clickpad or touch surface, then choosing Play Next (to add it after the current song) or Play Last (to add it to the end of the queue).
View a song’s lyrics
Certain songs have lyrics that you can see while the song is playing. When lyrics are shown, you can also access Apple Music Sing controls (if available).
Go to the Music app
 on Apple TV.
on Apple TV.Start playing a song, or navigate to Now Playing at the top of the screen.
Show playback controls, swipe down on the clickpad or touch surface, then select
 .
.Note: If lyrics aren’t available for the song, lyrics do not appear when you select
 .
.As the song plays, lyrics appear on screen, scrolling in time with the song.
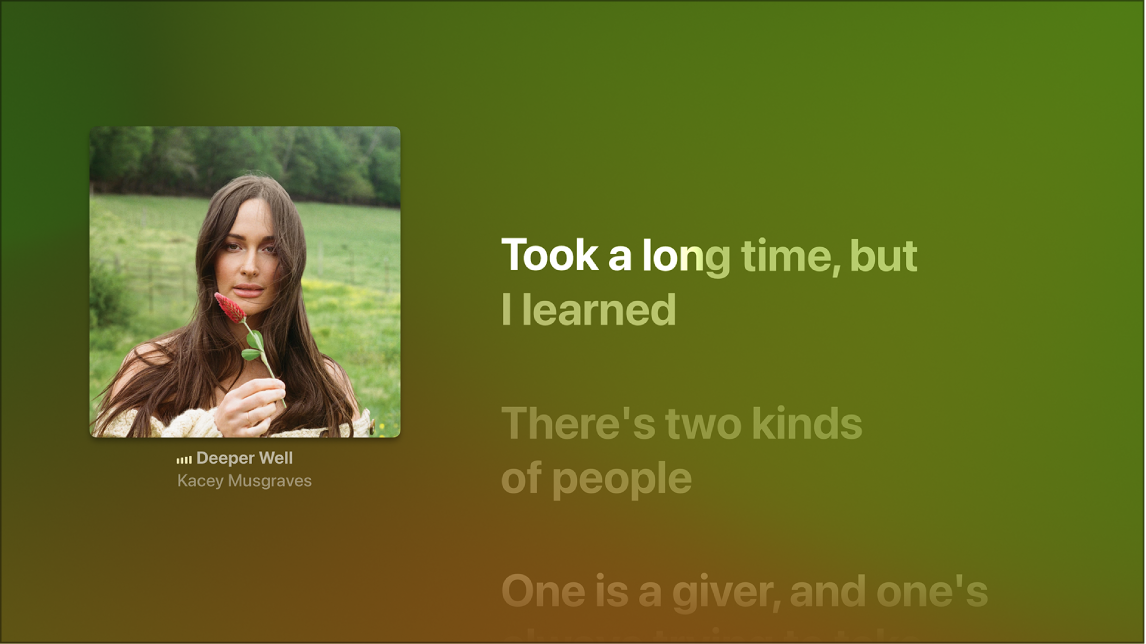
To find a lyric you want to hear, press
 or
or 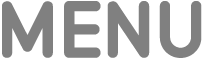 on the remote to hide playback controls, then navigate up and down in the lyrics.
on the remote to hide playback controls, then navigate up and down in the lyrics.As you navigate up and down, an indicator appears on screen to mark the specific time where each lyric can be heard in the song’s timeline. Use your remote to do either of the following:
Start the song from the new point: Press the clickpad centre or touch surface.
Go back to the current point in the lyrics: Press
 or
or 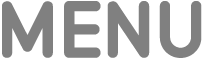 .
.
Select
 or
or  to activate Apple Music Sing controls. See Use Apple Music Sing on Apple TV.
to activate Apple Music Sing controls. See Use Apple Music Sing on Apple TV.
Control music playback and audio output from Control Centre
When music is playing or paused on Apple TV, you can open playback and audio controls from Control Centre.
Press and hold
 on the remote to open Control Center, then do either of the following:
on the remote to open Control Center, then do either of the following:Control music playback: Select
 , then select the song to open the Now Playing screen or select a playback control.
, then select the song to open the Now Playing screen or select a playback control.Change the audio output: Select
 , then select a playback destination or destinations.
, then select a playback destination or destinations.You can listen to audio from Apple TV on compatible AirPods or Beats headphones, AirPlay-enabled speakers, Bluetooth headphones or speakers, HomePod or speakers you connect through the Home app.
Music continues to play when you leave the Music app, but stops if you begin playing video or audio in another app.
