Set up Apple TV
To use Apple TV, you need:
A high-definition or 4K TV with HDMI
An HDMI cable to connect Apple TV to your TV (for 4K HDR, you may require a compatible Ultra High Speed HDMI cable, sold separately)
Access to an 802.11 Wi-Fi network (wireless streaming requires 802.11a, g, n or ac) or an Ethernet network and broadband internet.
Note: Ethernet is not available on Apple TV 4K (3rd generation) Wi-Fi.
An Apple ID for purchasing and renting, downloading apps from the App Store and using Home Sharing
To take full advantage of Apple TV 4K’s audio and visual capabilities, you’ll need a TV that supports 4K, HDR and Dolby Vision, and a sound system that is Dolby Atmos–compatible.
Note: Apple TV 4K (3rd generation) Wi-Fi and Wi-Fi + Ethernet support TVs with HDR10+.
For more information about setting up Apple TV 4K with a 4K TV, see the Apple Support article About 4K, HDR and Dolby Vision on your Apple TV 4K.
For more information about setting up Apple TV 4K for surround sound, including Dolby Atmos, see the Apple Support article Play audio in Dolby Atmos or surround sound on your Apple TV.
Apple TV front view, all models:
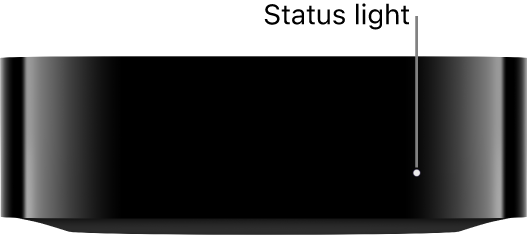
Rear view:
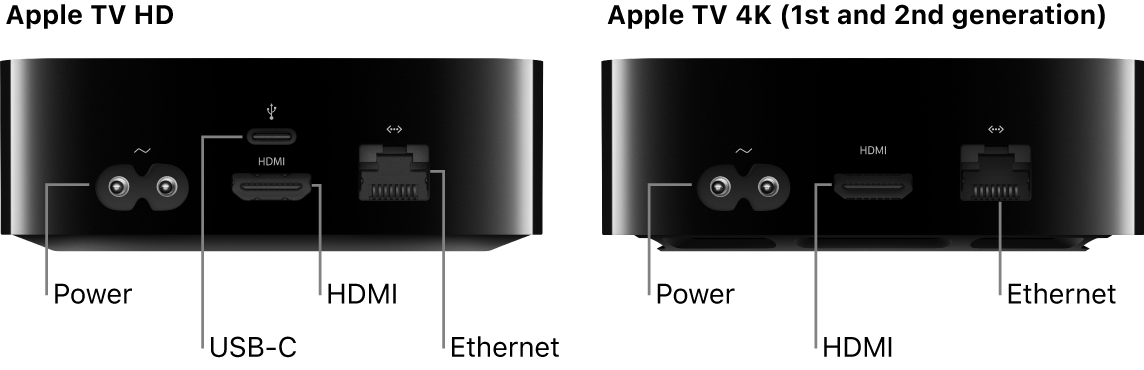

Use the Siri Remote to set up Apple TV
Use the clickpad with touch surface (Siri Remote 2nd generation or later), or the touch surface (Siri Remote 1st generation) to set up your Apple TV.

To highlight items during setup, do any of the following:
Siri Remote (2nd generation or later): Press up, down, left or right on the clickpad ring or swipe up, down, left or right on the clickpad.
Siri Remote (1st generation): Swipe up, down, left or right on the touch surface.
To select items, do any of the following:
Siri Remote (2nd generation or later): Press the clickpad centre.
Siri Remote (1st generation): Press the touch surface.
For more information about Siri Remote functions and buttons, see Navigate Apple TV.
Set up Apple TV
Before you start, make sure you know your wireless network name (and password if the network is password-protected). If you’re using a wired network, use an Ethernet cable to connect your Apple TV.
Note: Ethernet is not available on Apple TV 4K (3rd generation) Wi-Fi.
Connect one end of an HDMI cable to the HDMI port on your Apple TV, then connect the other end to the HDMI port on your TV.
Connect one end of the power cord to the power port on your Apple TV and the other end to a power point.
Turn on your TV, then select the HDMI input that’s connected to your Apple TV.
On some televisions, this may occur automatically.
Follow the on-screen instructions to set your internet connection, single sign-on and other set-up items.
See Set up single sign-on with your TV provider on Apple TV.
To use VoiceOver during set-up, press the Back button
 on the Siri Remote (2nd generation or later), or
on the Siri Remote (2nd generation or later), or  button on the Siri Remote (1st generation) three times. For more information, see Use VoiceOver on Apple TV.
button on the Siri Remote (1st generation) three times. For more information, see Use VoiceOver on Apple TV.
Set up Apple TV automatically with an iOS or iPadOS device
Alternatively, you can transfer your Wi-Fi network and password and Apple ID account information automatically to Apple TV from an iOS device with iOS 9.1 or later, or from an iPadOS device with iPadOS 13 or later.
When the Apple TV set-up screen appears, unlock your iOS or iPadOS device and make sure Bluetooth® and Wi-Fi are turned on.
Hold your device close to Apple TV and follow the on-screen instructions on your iOS or iPadOS device and Apple TV.
Note: Automatic set-up doesn’t transfer account information for third-party apps such as Netflix or Hulu and doesn’t turn on iTunes Match or Home Sharing.
Set up HDMI enhanced audio return channel on Apple TV 4K (2nd generation or later)
Apple TV 4K (2nd generation or later) includes eARC, which passes full-resolution audio — including 3D surround sound formats such as Dolby Atmos — from an eARC-supported TV (or any HDMI device connected to it) to your Apple TV.
When you set up HomePod or HomePod mini speakers as the default audio output with Apple TV 4K, you can use them to play audio from a game console or DVD player that’s connected to your TV with an HDMI cable.
Connect one end of an eARC-compatible HDMI cable (sold separately) to the HDMI port on your Apple TV 4K, then connect the other end to the HDMI port labelled eARC on your TV.
Turn on your TV, then make sure its HDMI-CEC setting is enabled.
See the Apple Support article Make sure that HDMI-CEC is on.
Open Settings
 on Apple TV 4K.
on Apple TV 4K.Configure the HomePod (or HomePod stereo pair) as the default audio output for Apple TV.
See Use HomePod with Apple TV 4K for stereo and home cinema sound.
In Settings on Apple TV, go to Video and Audio > Audio Output > Audio Return Channel, then select Play Television Audio to turn eARC on.
On your TV, select the HDMI input for the device you want to route audio from (such as a games console or DVD player).
The audio for the selected device is routed through Apple TV to your HomePod speakers.
Note: You may need to check with your TV manufacturer to see if additional settings are required to enable eARC for audio output.
For more information, see the Apple Support article Use HDMI ARC or eARC with your Apple TV 4K (2nd generation or later).
