
Share your name and photo in Messages on Mac
You can share your name and photo in the messages you send. Use a custom photo or a Memoji to add personality and emotions to your texts.
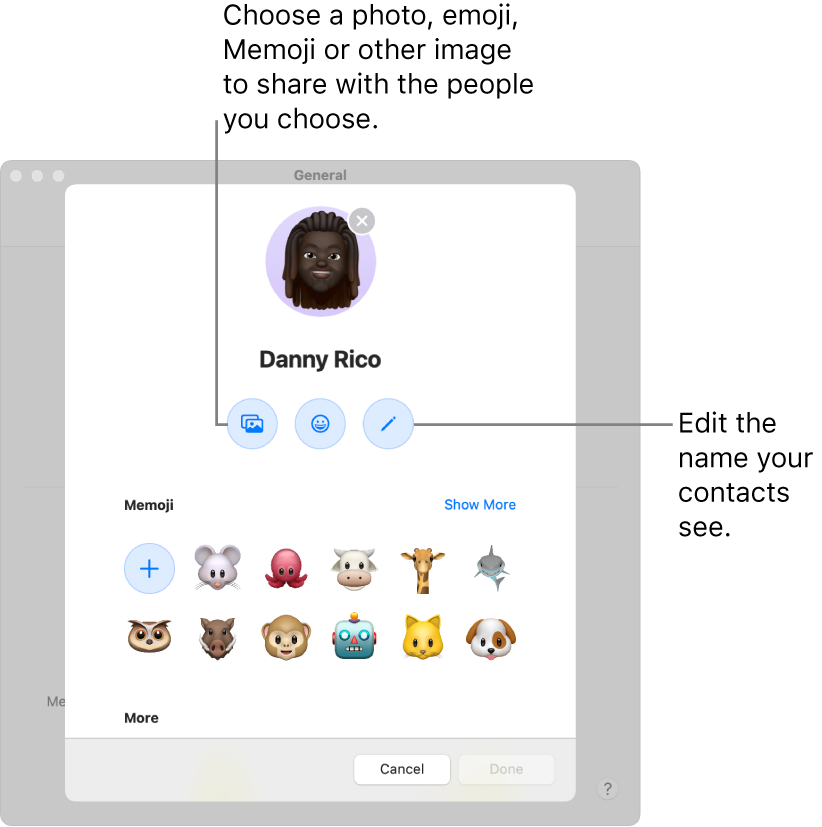
Set up name and photo sharing
Go to the Messages app
 on your Mac.
on your Mac.Choose Messages > Settings, then click General.
Click Set up Name and Photo Sharing, then follow the on-screen instructions to customise the following:
Photo: Choose a default option, or choose Customise to select a photo, emoji, monogram or personalised Memoji.
Name: Enter your name the way you want it displayed.
Sharing: Choose Contacts Only or Always Ask. See Change who you share your name and photo with below.
Click Done.
Change who you share your name and photo with
You can have Messages share your name and photo automatically, or prompt you before you share them in a new conversation, like this:

Go to the Messages app
 on your Mac.
on your Mac.Choose Messages > Settings, then click General.
Click the Share Automatically pop-up menu, then choose one of the following:
Contacts Only: Your name and photo are shared in conversations with your contacts automatically.
Always Ask: Messages prompts you for each conversation, verifying that you want to share your name and photo.
Note: When you share your name and photo in Messages, your contacts are prompted to update your contact card in the Contacts app. They won’t see your new information until they do.
Stop sharing your name and photo
Go to the Messages app
 on your Mac.
on your Mac.Choose Messages > Settings, then click General.
Unselect the Share Name and Photo option.
Click Stop Sharing.
Your name and photo are no longer shared in Messages. You can set up sharing again anytime.
