
Back up your files with Time Machine on Mac
With Time Machine, you can back up files on your Mac that weren’t part of the macOS installation, such as apps, music, photos and documents. When Time Machine is turned on, it automatically backs up your Mac and performs hourly, daily and weekly backups of your files.
When you use Time Machine, Time Machine also saves local snapshots you can use to recover previous versions of files, even if your backup disk is not attached. These snapshots are created hourly, stored on the same disk as the original files and saved for up to 24 hours or until space is needed on the disk. Local snapshots are only created on disks using the Apple File System (APFS).
Note: If you’re using APFS, local snapshots are created on your APFS disk, regardless of whether the disk is on a Mac notebook computer or desktop Mac.
If you accidentally delete or change a file, you can use Time Machine to recover it.
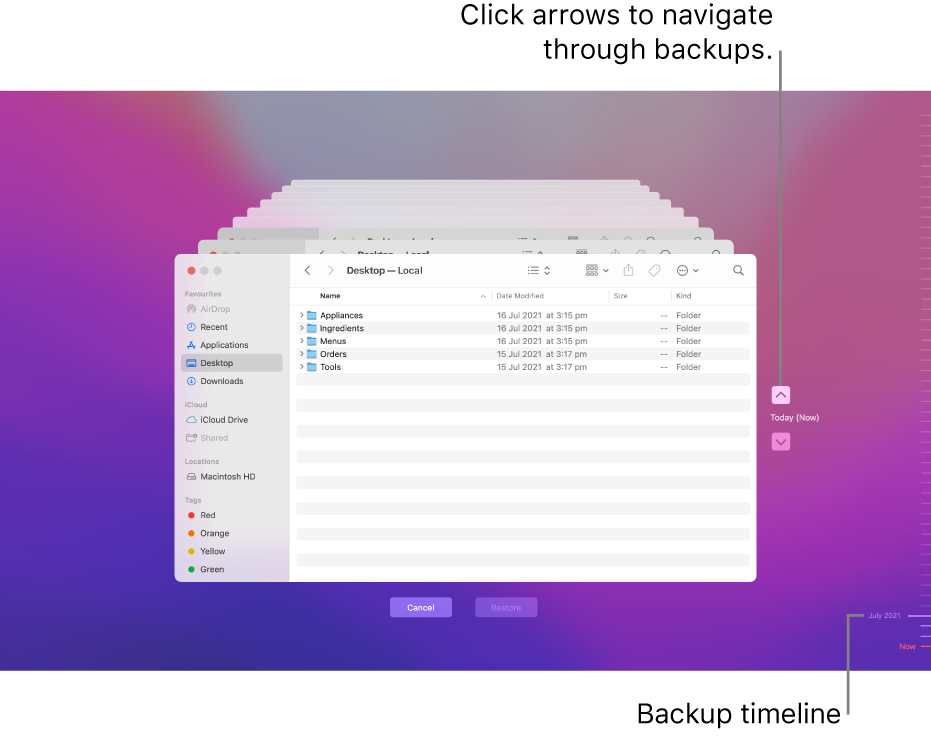
Even though Time Machine creates local snapshots on computers using APFS, it’s recommended that you back up your files to a location other than your internal disk such as an external hard disk, a disk on your network or a Time Capsule. That way, if anything ever happens to your internal disk or to your Mac, you can restore your entire system to another Mac.
Connect an external hard disk to your Mac and turn the disk on.
You’re asked if you want to use the disk to back up your Mac.
Important: If you create a backup on a Mac running Monterey, the backup is only compatible with Mac computers running Big Sur or later.
On your Mac, click Use As Backup Disk, then follow the instructions in Time Machine preferences.
To open Time Machine preferences, choose Apple menu

 .
.
Important: Time Machine doesn’t back up system files or apps installed during macOS installation.
